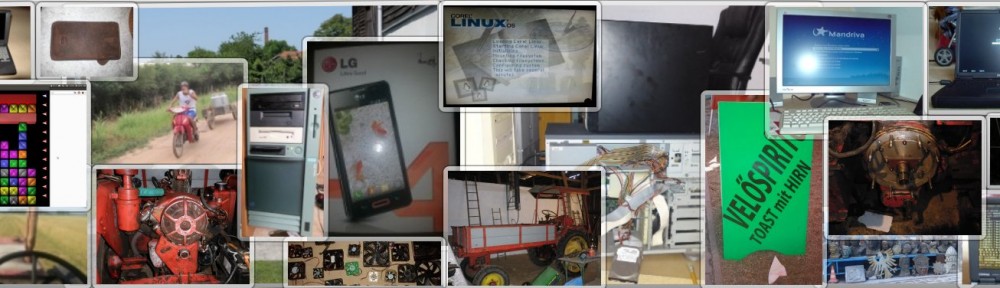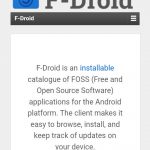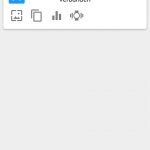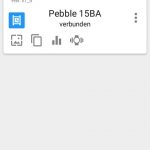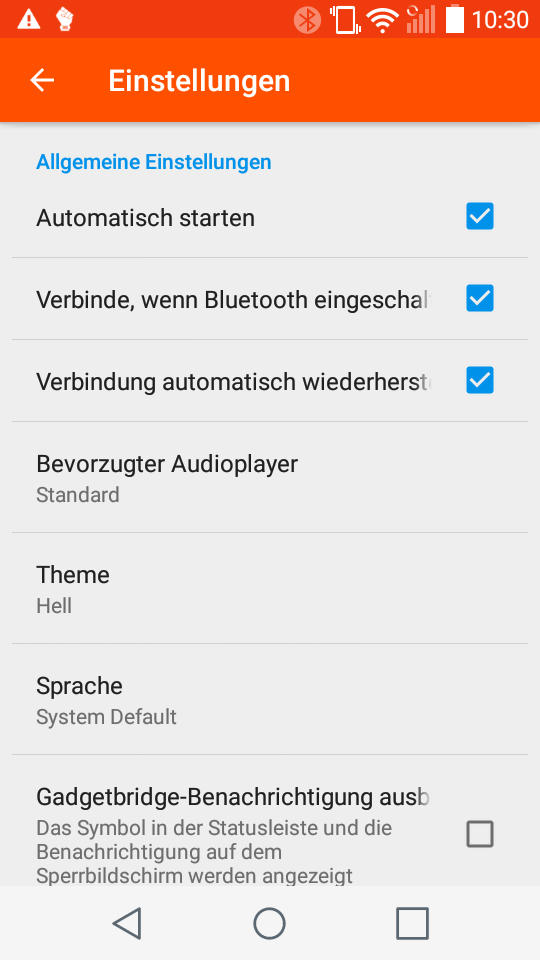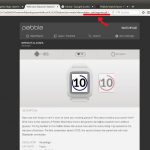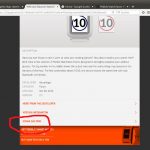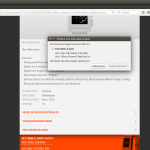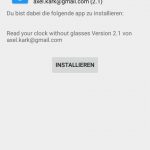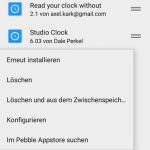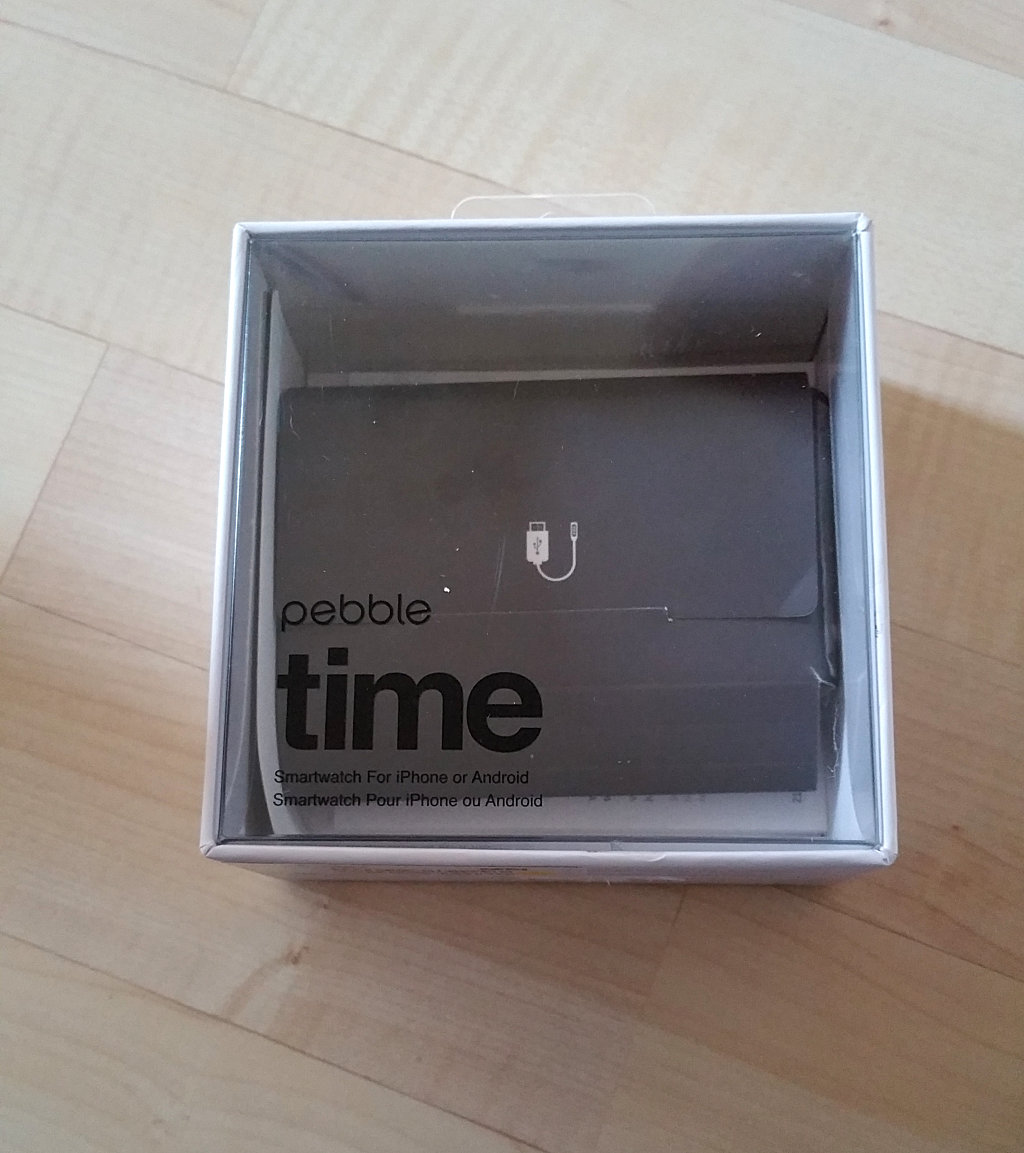Schon seit längerem geht die Angst um, daß ab Januar ’18 die geliebte Pebble den Dienst verweigert- denn dann will Fitbit die Server abschalten. Inzwischen gab es ja für die Pebble App ein Update, das die Uhren nebst App auch nach 12/2017 weiter am Leben halten soll…
ABER: Handywechsel? Oder was ist, wenn man Sohnemann oder Töchterchen die gebrauchte Pebble vermachen will? Wird es die App noch geben? Wer hostet Apps und Firmware? Fragen, die für die nächsten 5 Jahre niemand beantworten kann. Deshalb schonmal DANKE an Andreas Shimokawa, der eigentlich „nur“ eine höhere Datensicherheit für die User wollte und mittels Gadgetbridge den Aufstand probte.
Im folgenden Beitrag, geht es darum, wie man die Smartwatch weiter nutzen kann wenn die Server abgeschaltet werden und es den Pebble Appstore nicht mehr gibt. Dazu gehört auch, sich Sicherheitskopien der Firmware und der Watchfaces anzulegen. Es geht hier NICHT darum Softwarepiraterie zu betreiben.
Nun zur Sache: alle gemachten Erfahrungen beruhen auf Tests mit einer Pebble 301rd mit Teildefekt. (siehe Bild). Das Problem lässt sich beheben, wenn es gelingt, die Uhr zu öffnen…
der Testkandidat vor dem Reset
Als erstes besorgen wir uns Gadgetbridge…
- -im Internet zu F-Droid gehen und die App herunterladen
- -die App (.apk File) auf das Handy transportieren (Airdroid, SD-Karte, Kabel)
- -kontrollieren ob „Installation von Apps aus Unbekannten Quellen“ zugelassen ist
- -die F-Droid App installieren
F-droid ist ein Katalog für „Free and Open Source (FOSS) Software“ In dem wir nun suchen können- nach Gadgetbridge. Sollte nichts gefunden werden, keine Vorschläge etc, dann muss man in der F-Droid App die „Repositorys“ (Paketquellen) aktivieren oder/ und die F-Droid- App will aktualisiert werden (So auf meinem alten G2 mini). Wenn das geschehen ist, lässt sich Gadgetbridge leicht finden und installieren. Jetzt die Uhr mit dem Telefon via Bluetooth koppeln und Gadgetbridge starten, dann in Gadgetbridge selbst „Einstellungen“ wählen und das Programm konfigurieren. Schon kann es losgehen…
Hier erst einmal die Quellen für die Software:
– die Firmware gibt es HIER bei github.com um sie ggf. mittels Gadgetbridge neu installieren zu können.
– Watchfaces und Apps bekommt man aus dem Pebble Appstore, um diese herunterladen zu können muß die Adresszeile im Browser erweitert werden.
1. Wir gehen zu https://apps.getpebble.com/en_US/watchfaces
2. mit der Suchfunktion suchen wir unser Watchface (im Beispiel „without Glasses“)
3. nun hängt man an die Adresszeile folgende Zeichenkette an: &dev_settings=true
(am besten in die Adresszeile klicken und mit den Pfeiltasten zum Ende navigieren)
4. Seite im Browser neu laden (ganz unten erscheint ein neuer Menüpunkt „Download“)
5. Download….
6. aufs Handy bringen und im Dateimanager auf dem Handy finden. Ein Antippen der Datei (*.pbw) rief sofort den App-Installer von Gadgetbridge auf den Plan, der problemlos das Watchface installierte. Alle anderen Programme (Apps & Firmware) lassen sich genauso installieren. Wenn eine App (oder ein Watchface) ein spezielles Konfigurationsinterface besitzt, kann man dies im App-Manager aufrufen. Dort ist auch ein Besuch des Pebble Appstores möglich, der aber ab 2018 nicht mehr existent ist… Im Anschluss hier eine Schritt für Schritt Bildergalerie. Vorher nochmal die verwendeten Geräte/ Software:
Pebble 301 rd (mit Displayproblem) FW 3.12.3 HW: v1_5
LG G2 mini (Android 5.0.2, nicht gerootet aber neu geflasht ohne Branding)
Tuxedo Notebook BU1505 mit Ubuntu 16.04.2
Gadgetbridge 0.19.2
Airdroid Ver 4 (zum Übertragen der Dateien zw. Handy und Laptop)
- hier vom Handyscreen
- Nach erfolgter Kopplung
- durch antippen der 3 Punkte erhält man Details
Die Symbole auf dem Startscreen :
die blau hinterlegte Uhr – Bluetoothverbindung erfolgreich
das durchbrochene Viereck- Sreenshot von der Uhr (hat bei mir nicht funktioniert)
die beiden Vierecke- Appmanager
die senkrechten Balken – Fitnessdaten
die vibrierende Uhr- verlegte Uhr finden
Zum Einstellungsmenü kommt man, wenn man auf die 3 Striche rechts neben Gadgetbridge tippt….
Das Menü ist relativ lang, aber verständlich. Nach dem wir alles eingestellt haben, jetzt zum Watchface…
- so muss das aussehen…
- Seite nach edit…
- Los!
- der Appinstaller
- übersicht über die Funktionen des App Managers
Fazit: Gadgetbridge ist eine VOLLWERTIGE Möglichkeit, die geliebte Pebble weiter zu nutzen, wenn man sich vorbereitet und sich die Apps/ Firmware und Watchfaces privat sichert. Ein Konto ist dafür nicht notwendig, die App läßt sich auch so ohne Einschränkungen nutzen. Für alle, denen Datensicherheit etwas Wert ist, ein riesiges Plus. Außerdem zeigt Gadgetbridge, daß eine Smartwatch ohne Server funktionieren kann. Als einzigen Wermutstropfen habe ich die Oberfläche der App empfunden, da glänzt die original Pebble App. Die Pebble2 wird leider (noch?) nicht vollständig unterstützt, die 301 /Steel und die TIME schon… Genaues im Gadgetbridge- Wiki.
Meine Pebble (und die meiner Tochter) können also an Altersschwäche sterben- und nicht an Serverausfall.