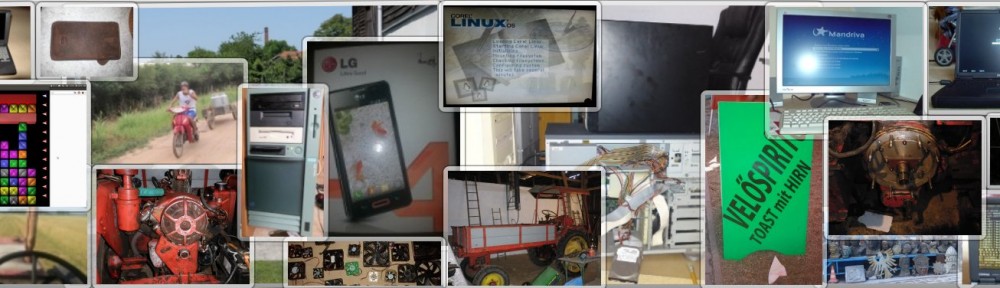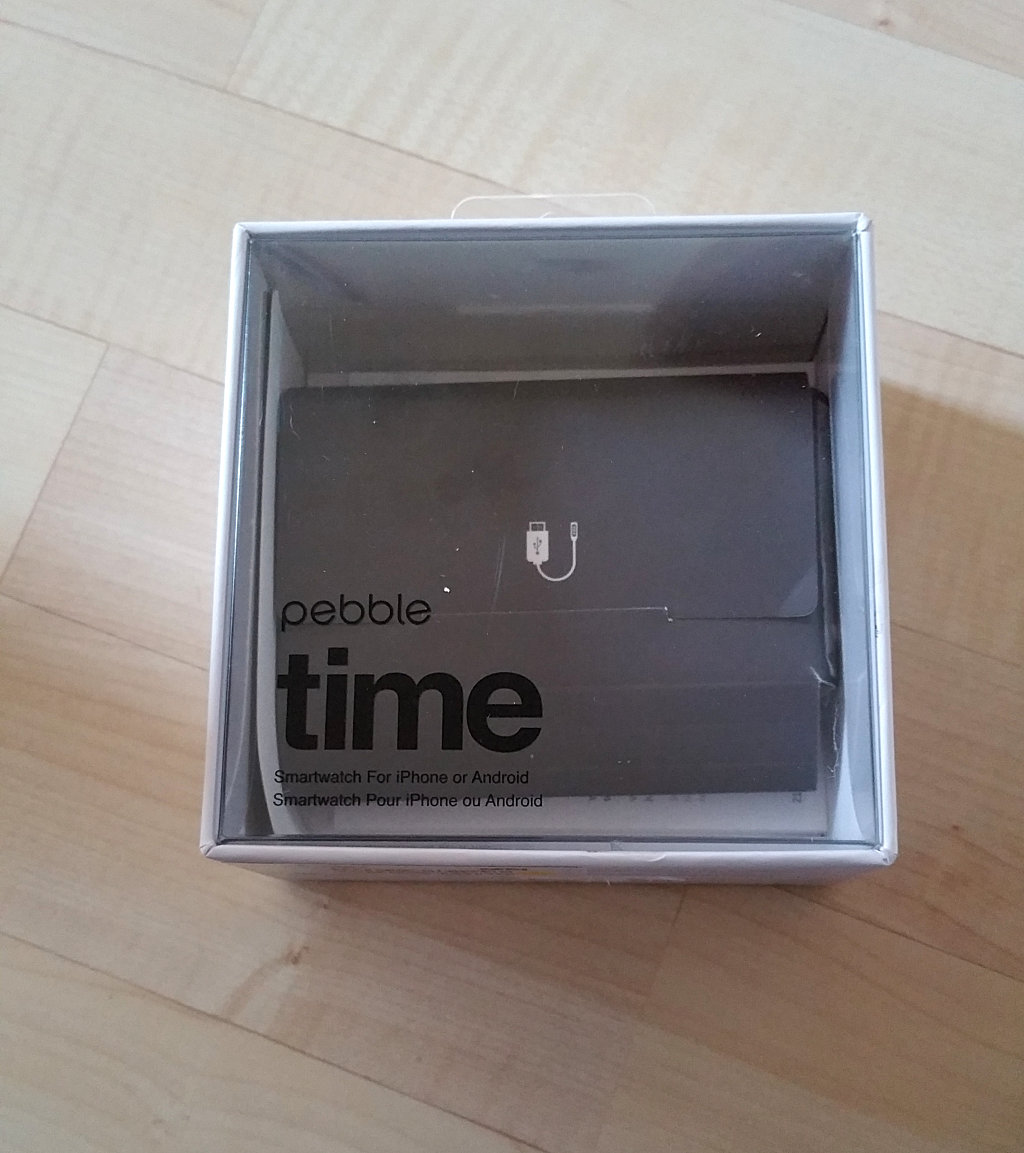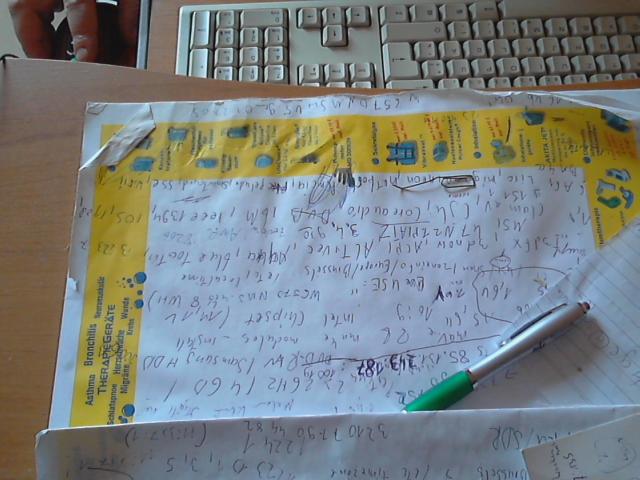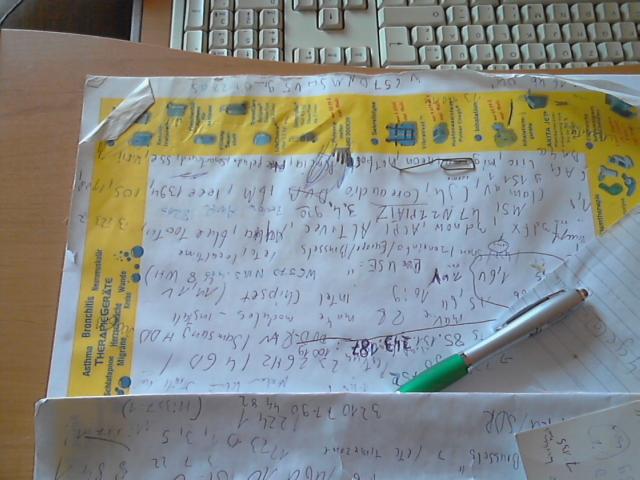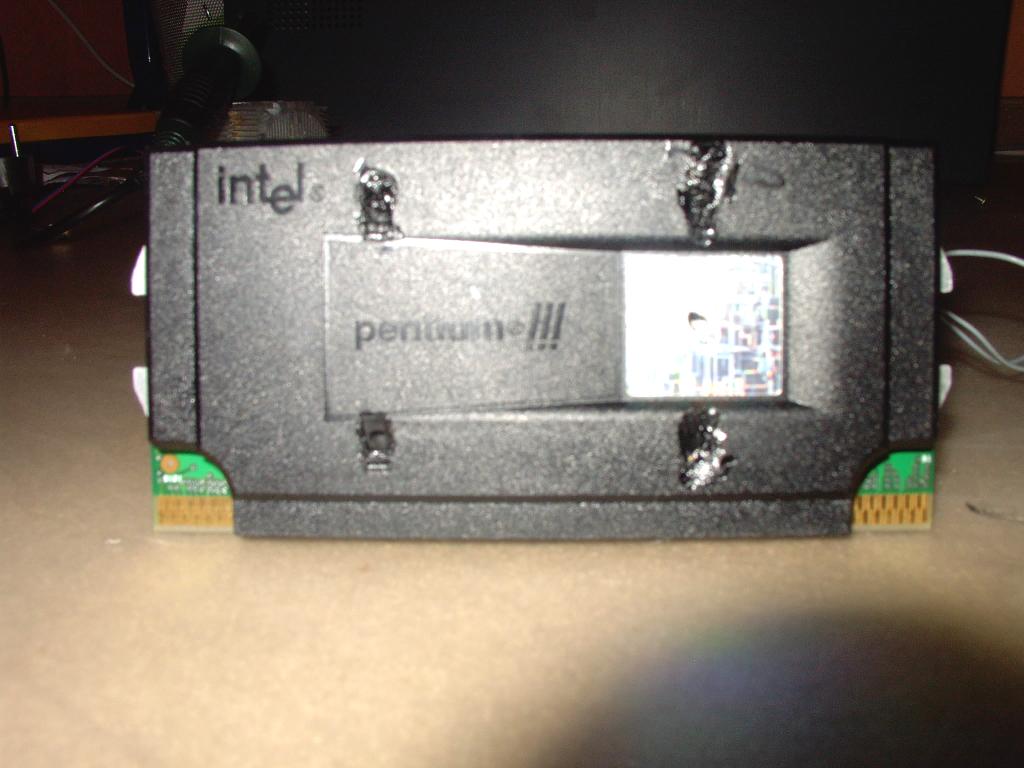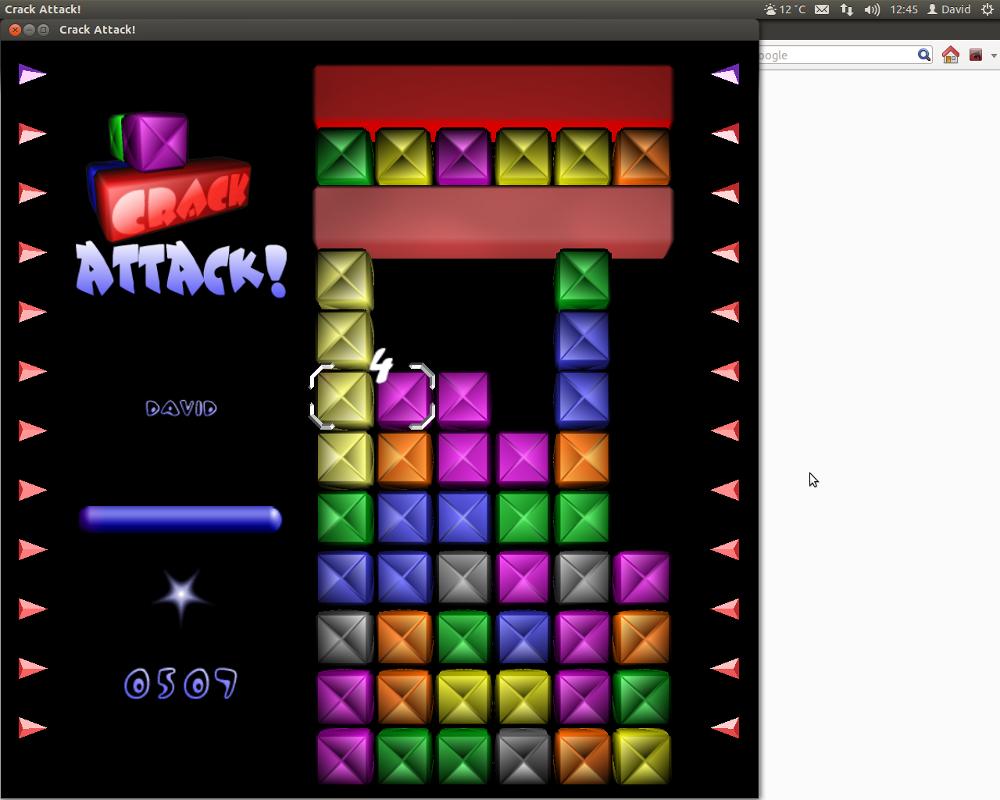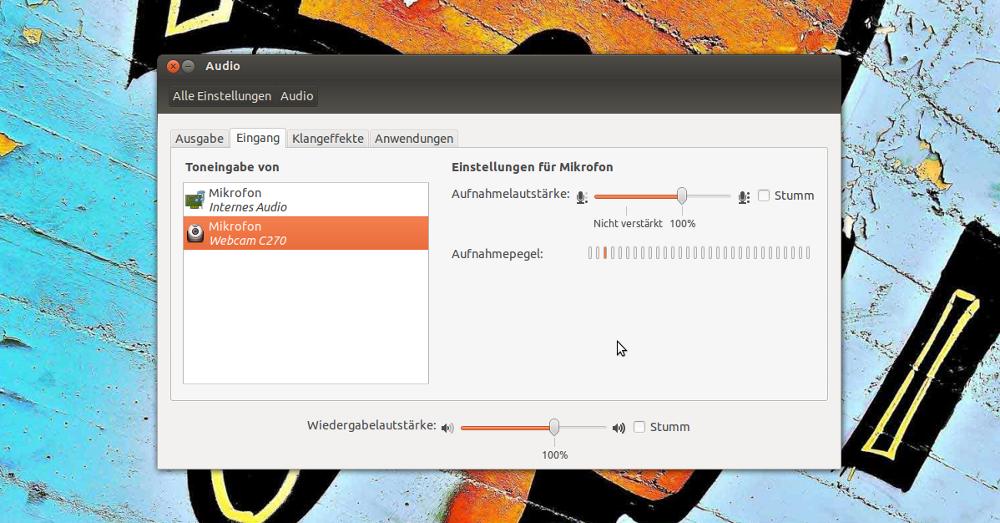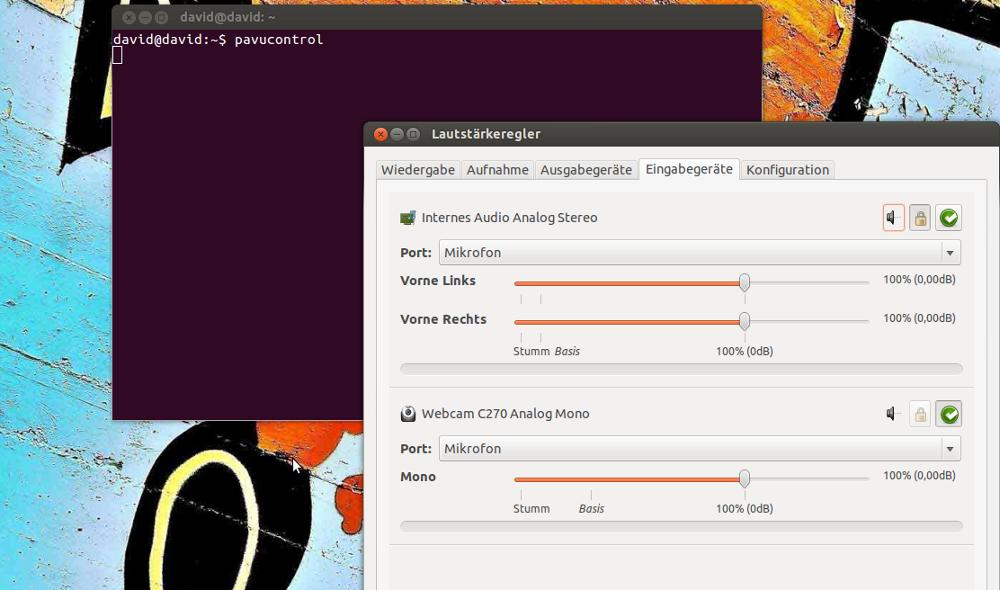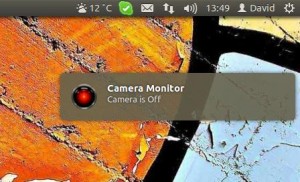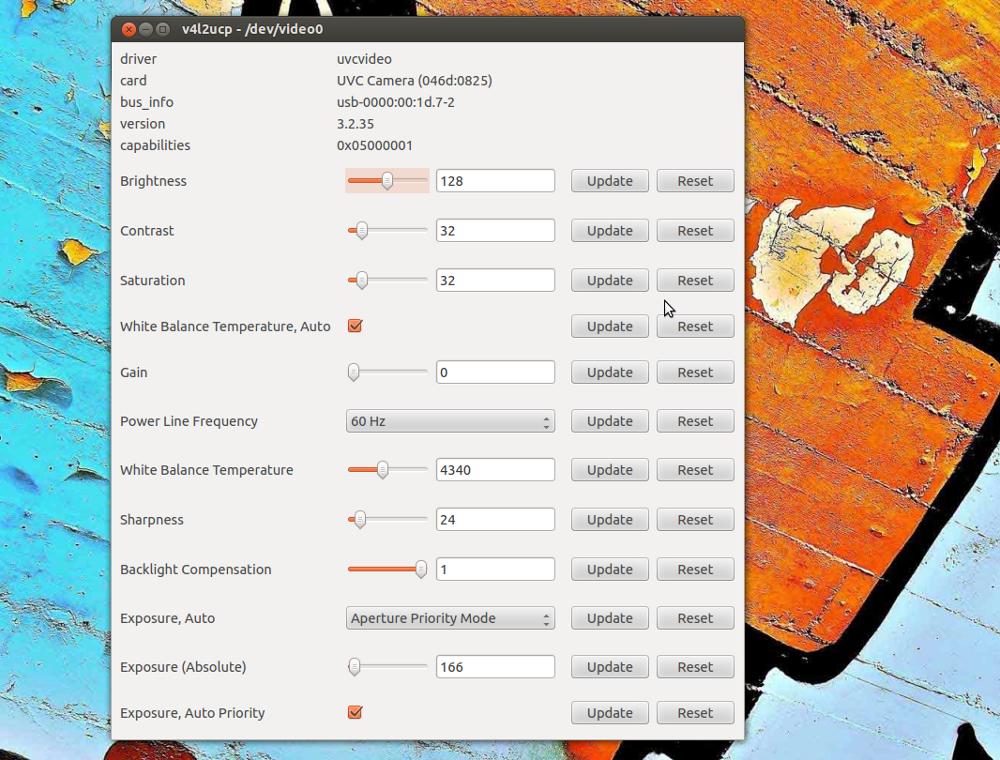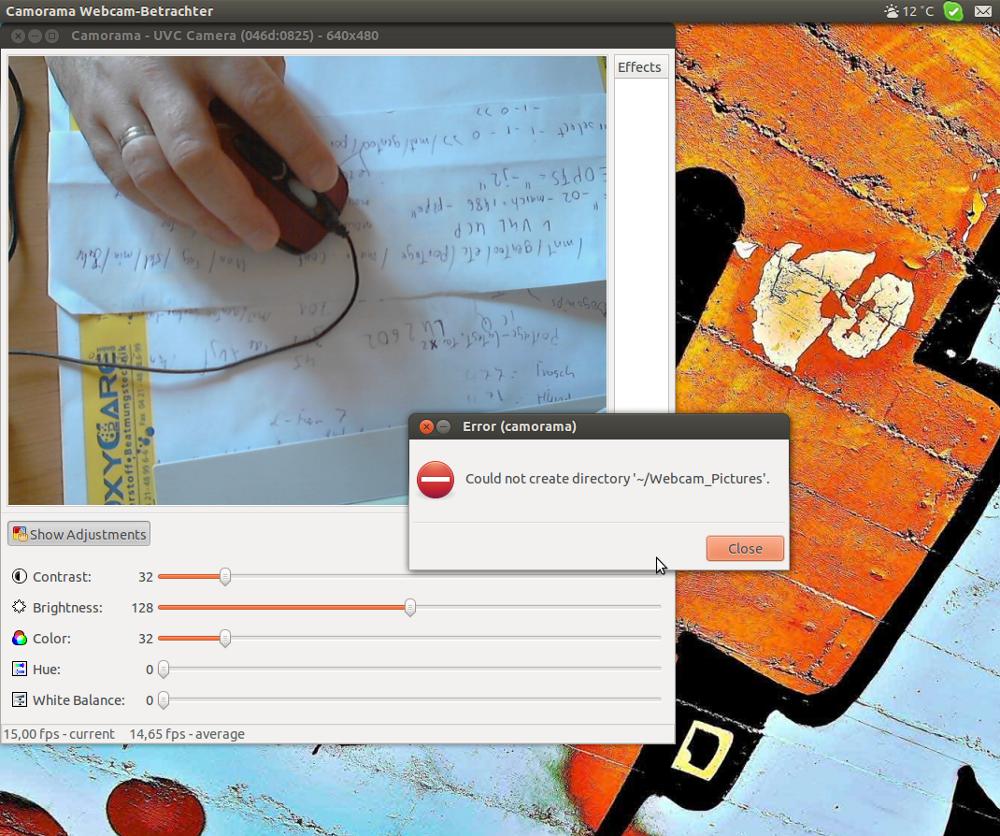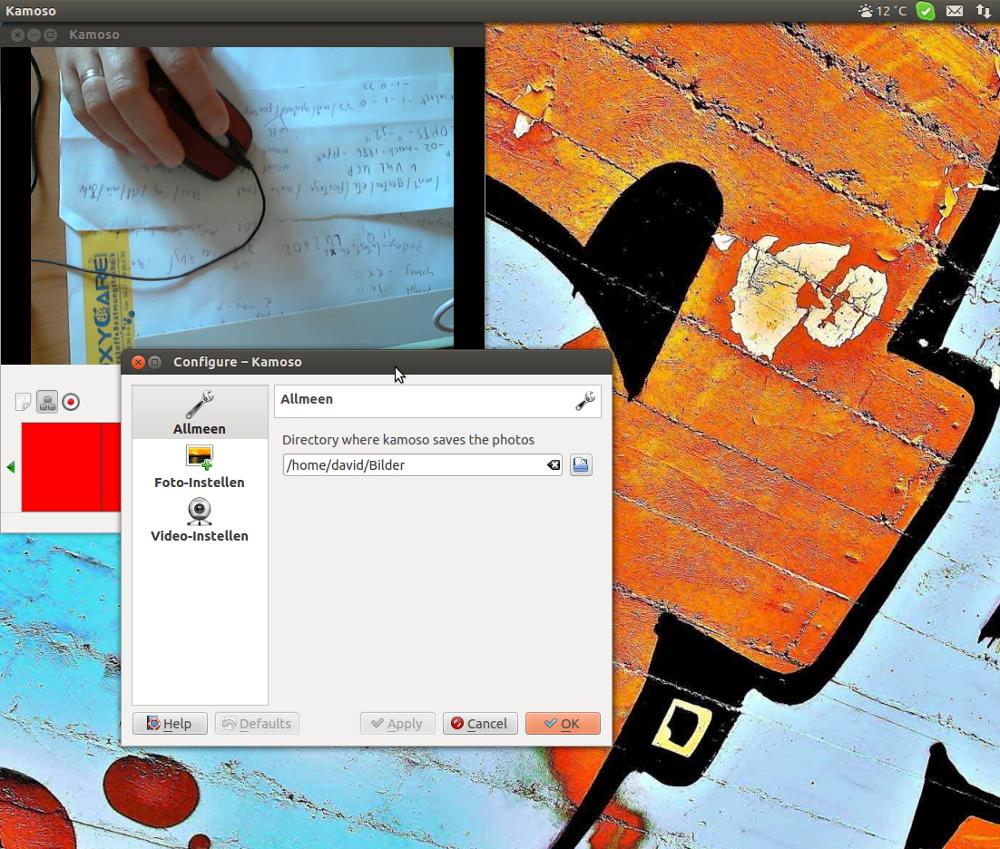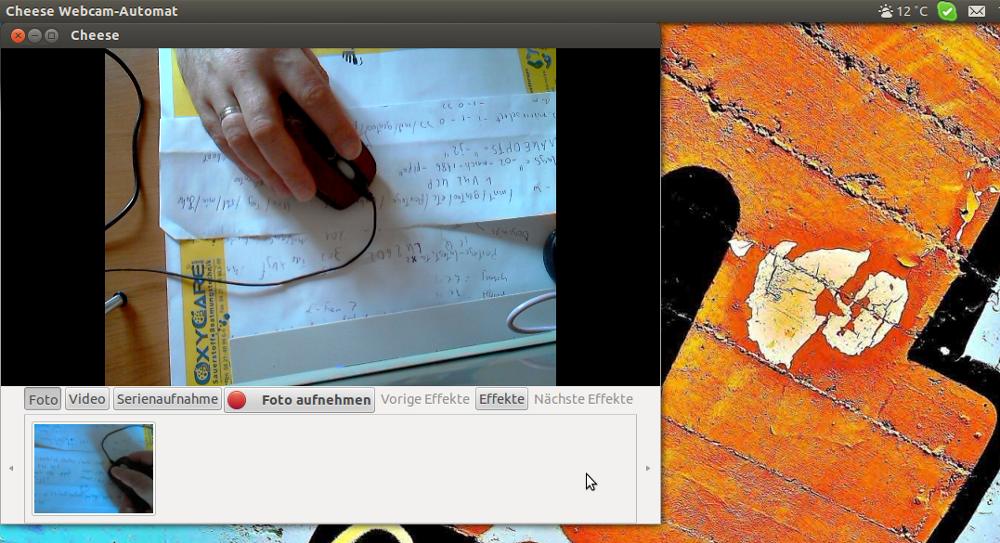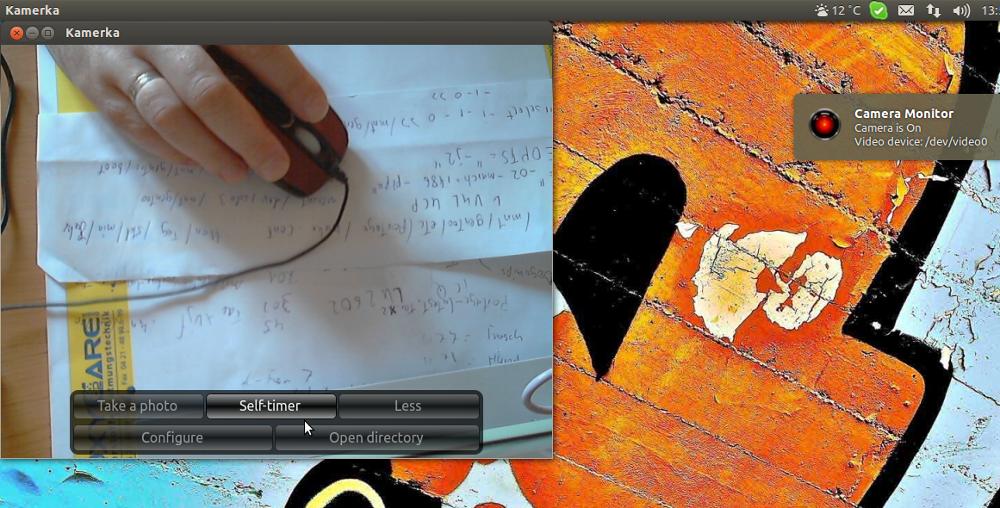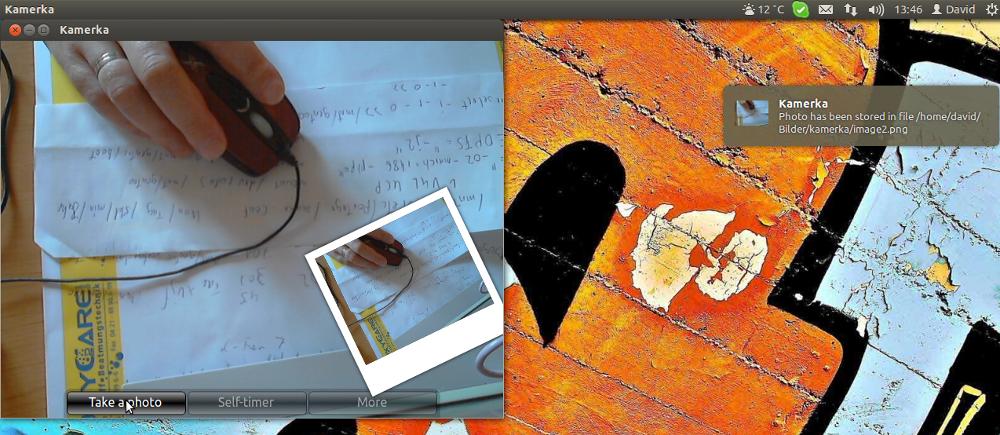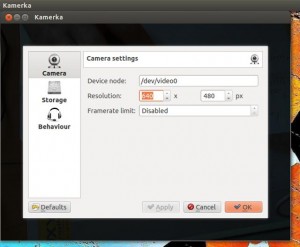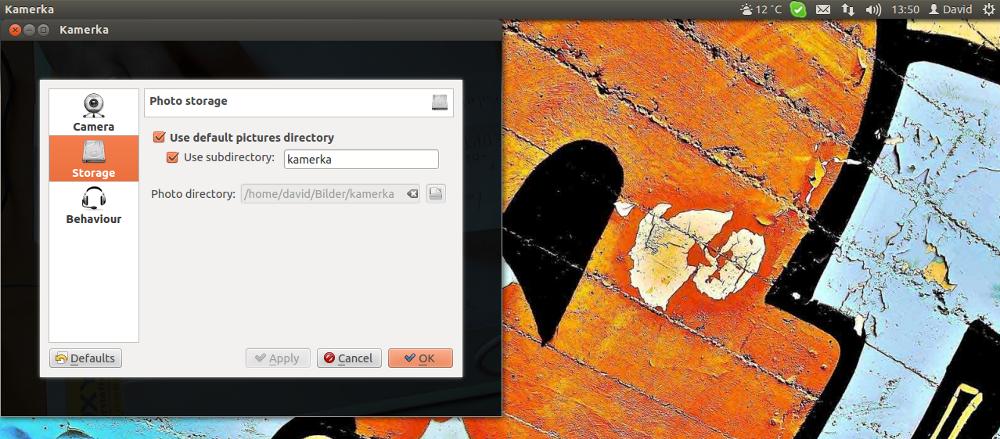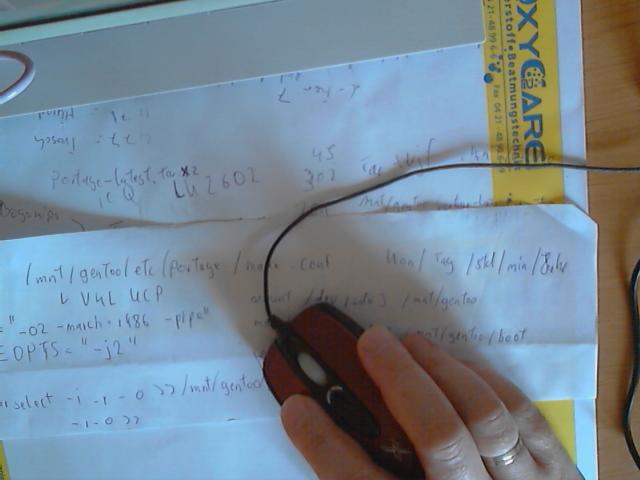Das die Logitech C270 unter Linux gut funktioniert, pfeifen mittlerweise die Spatzen vom Dach. Aber wie sieht es mit dem drumherum aus- welche Programme kann man empfehlen und wo stellt man was ein? Ich habe hier mal einen kleinen Überblick zusammengestellt. Dabei haben mich ausschließlich Programme für das GUI interessiert.
Als Kamera habe ich eine C270 verwendet, der guten Kompatibilität wegen.

Logitech C270 HD Webcam
Wie hier im Bild zu sehen, handelt es sich um ein einfaches Modell, das zum skypen nach Paraguay oder Russland schon gute Dienste geleistet hat- und das in HD Qualität. Das eingebaute Micro funktioniert eigentlich sehr gut, man muss aber meist in den Audioeinstellungen den richtigen Kanal wählen. Standardmäßig ist meist ein internes (nicht existentes) internes Micro eingeschaltet. Übrigens, entfernt man die Cam, kann man alles erneut einstellen, wenn man sie wieder braucht.
Zum Vergrößern auf die Bilder klicken!
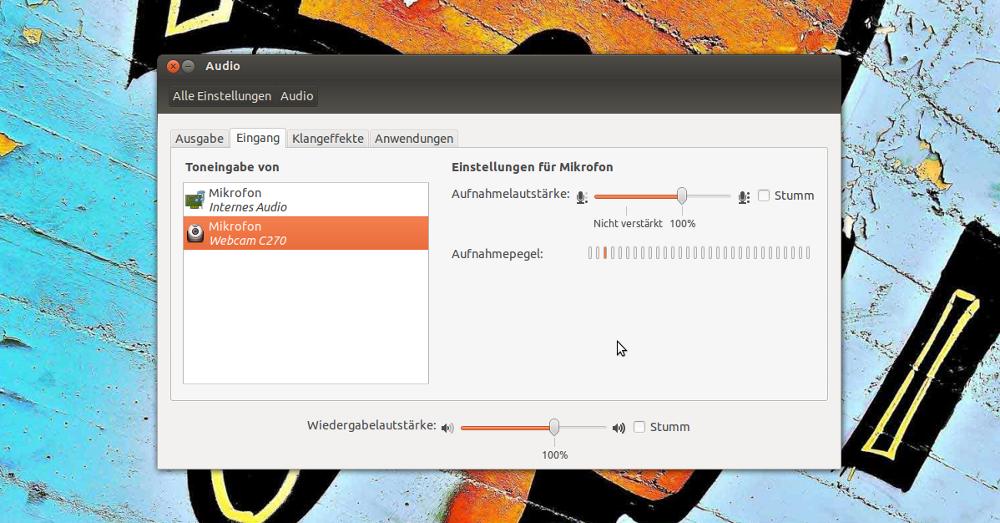
Audiofestlegungen in „Systemeinstellungen“
Wenn man Pulseaudio Volumencontrol („pavucontrol“) installiert hat, kann man sich das auch dort anschauen:
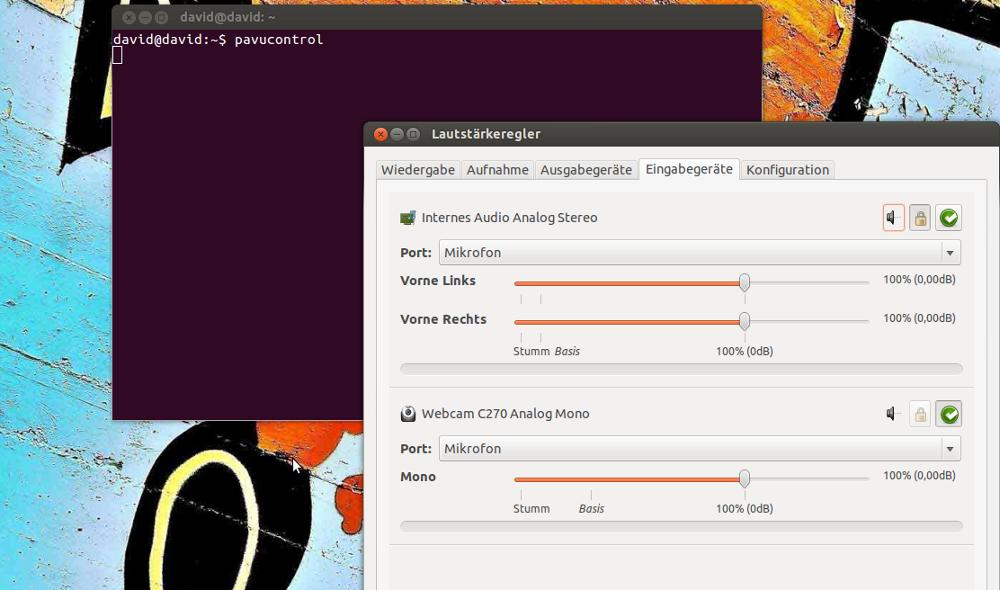
Pulseaudio EInstellungsfenster
Gut zu sehen ist hier das „interne Audio Analog Stereo“ – dabei ist gar kein anderes Micro angeschlossen (oder vorhanden). Wer Skype benutzt muss übrigens manchmal (Hardwareabhängig) mit den Reglern und Einstellmöglichkeiten „herumspielen“ um alles zumLaufen zu bekommen. Erwähnt seien hier am Rande nur die eeePC’s von ASUS.
Oft liest man UVC Standard- was ist das??? UVC heißt Universal Video Class. Das bedeutet, das es einen universellen Treiber/ Kernelmodul gibt, den das Betriebssystem mitbringt und man nichts extra installieren muß. Diese Geräte sollten also OOTB (Out Of The Box) funktionieren. Was UVC Geräte angeht, ist Logitech momentan erste Wahl für Linuxer, aber der Standard gewinnt immer mehr an Bedeutung- und auch die Hersteller aus Asien bringen immer mehr Geräte auf den Markt, die diesem Standard entsprechen sollen.
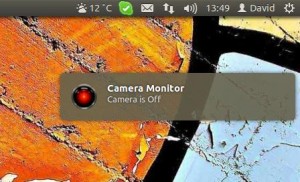
Kameramonitor
Das Erste, ganz nette Tool ist der Kameramonitor. Unter Unity erscheint temporär ein Hinweisfenster, wenn sich der Betriebszustand der Cam ändert. Ganz nett, aber kein unbedingtes Muss. Außerdem muß man ihn manuell starten oder man schraubt am System.
Wer gern an den Bildeinstellungen dreht kann dies mit dem Paket v4l2 bewerkstelligen. Bei meiner C270 hatte ich allerdings nicht das Bedürfnis etwas zu korrigieren.
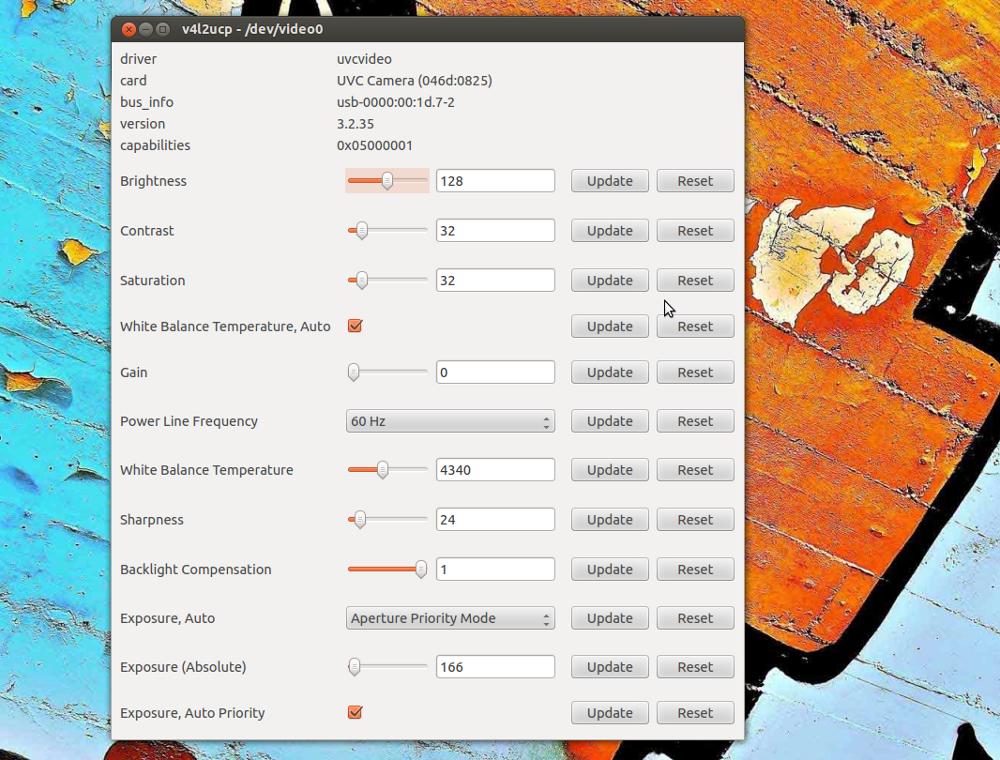
Video for Linux v4l2
Das so eine Kamera eigentlich für Bildtelefonie („Skype“) gedacht ist steht außer Frage., aber war das nun schon alles? Wohl nicht. Wenn man in einem online- Auktionshaus etwas versteigern, oder auf diversen Videoplattformen Beiträge einstellen will muß man nicht extra eine Digicam oder einen Camcorder anstöpseln .
Erster Kandidat ist Camorama. Die Zusammenarbeit mit dem Kameramonitor klappte tadellos und das Programm ließ sich problemlos installieren.
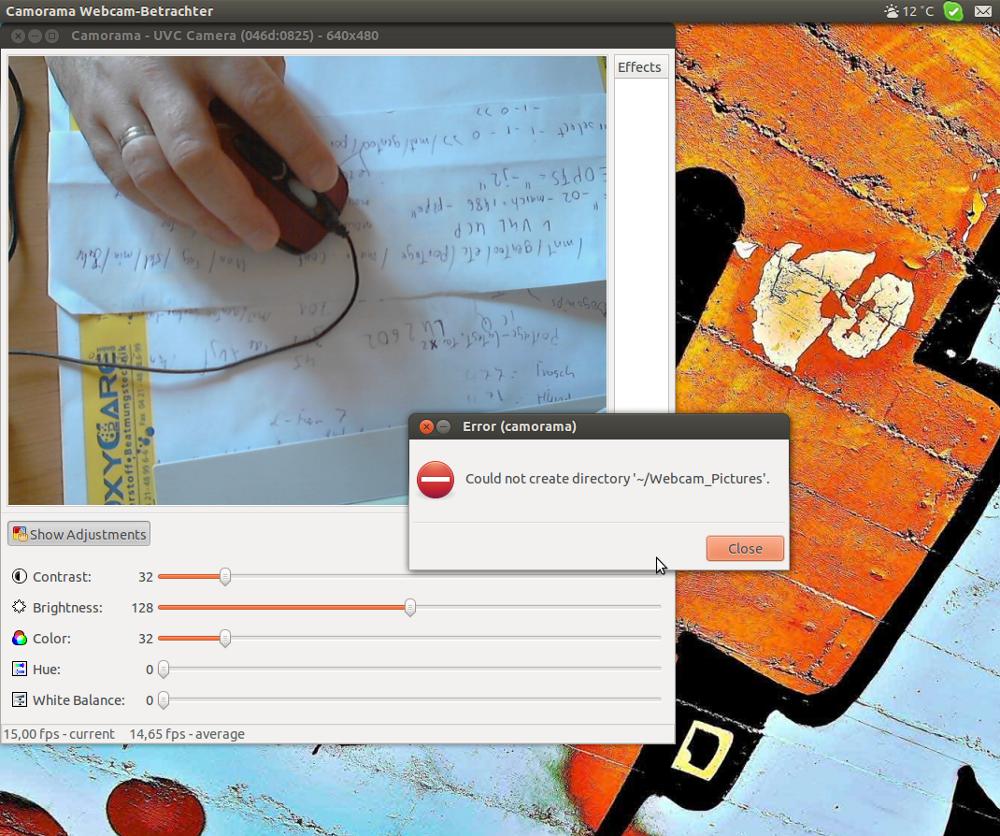
Camorama
Leider ließen sich die gemachten Bilder nicht speichern, wie man hier sehen kann. Das ist sicherlich „nur“ ein Rechte- Problem, aber ärgerlich. Außerdem habe ich keine Möglichkeit gefunden Video’s zu machen. Durch die Fehlfunktion einer der schlechteren Kandidat im Test.
Nicht viel besser: Kamoso. Auch hier klappte die Zusammenarbeit mit dem Kameramonitor und die Installation lief ebenfalls Problemlos ab. Das Programm soll Videoaufzeichnung unterstützen.
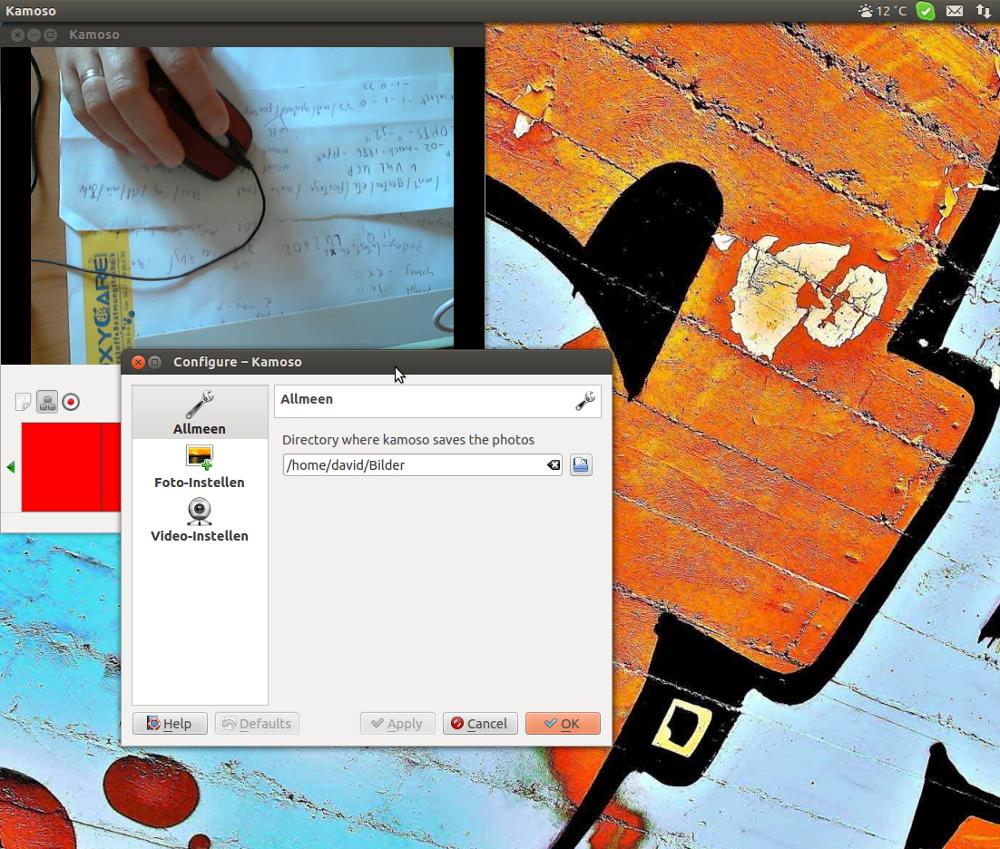
Kamoso
Aber auch hier wieder Probleme:
- die Daten (Bilder/Videos) waren unauffindbar (keine Fehlermeldung)
- die Lokalisierung auf einem mehrsprachigem System ist mangelhaft
Zum Zeitpunkt der Installation war Deutsch- DE (€) aktiv und nicht Niederdeutsch oder englisch (siehe Schaltflächen im Foto) Spanisch und Russisch tauchten nicht auf, obwohl sie ebenfalls installiert sind.
Viel erfreulicher: Cheese. Installation und Zusammenarbeit mit dem Kameramonitor problemlos.
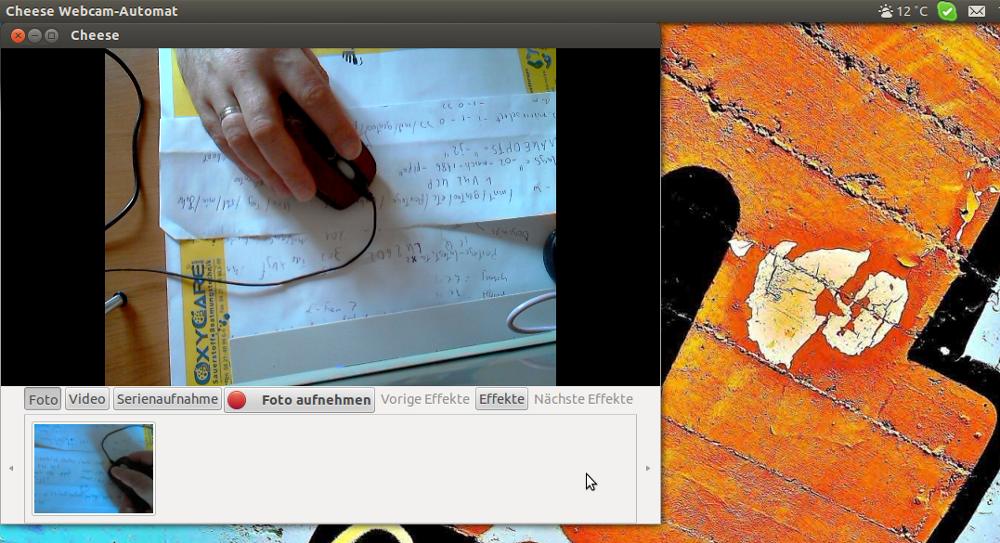
Cheese
Cheese bietet neben Fotos auch Videounterstützung. Das Programm ist einfach zu bedienen und wohl der Klassiker. Lokalisierung und das ganze Drumherum funktionierten. Schon vor etlichen Jahren lernte ich es bei Suse 9.1 kennen. Einziger Kritikpunkt: es war etwas träge auf meinem System. Aber für Camvideos unter den von mir getesteten Programmen erste Wahl.
Als letztes mein Favorit: Kamerka.
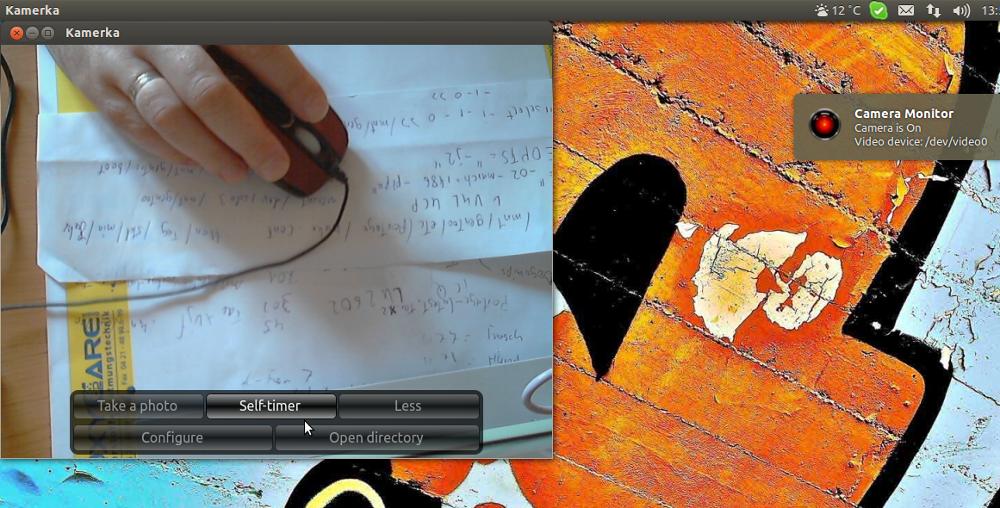
Kamerka
Zwei Makel: die Sprachunterstützung und es sind keine Videos möglich, aber sonst sehr ansprechend und schön anzuschauen- mit coolen Effekten. ein weiteres Plus: der Selbstauslöser.
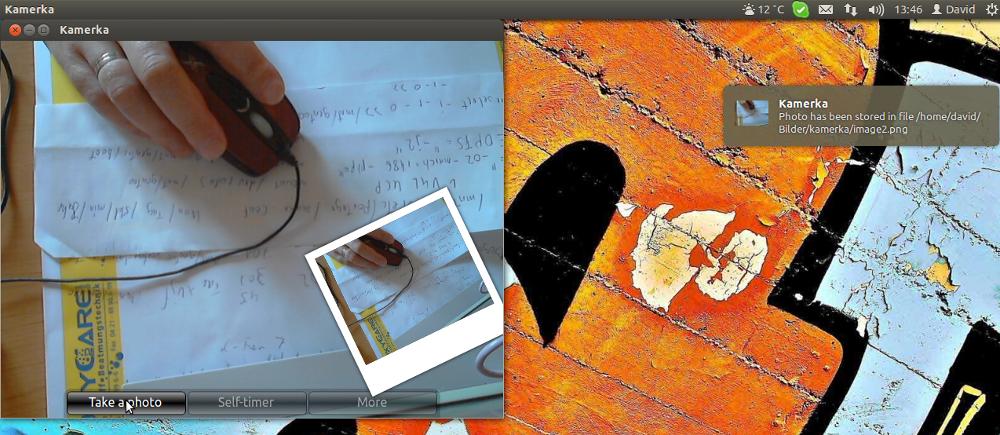
Kamerka beim Fotografieren
Nach betätigen des Auslösers („Take a Photo“) macht das Programm wirklich flink eine Aufnahme. Das gemachte Foto wird kurz eingeblendet und beginnt dan zu rotieren. Dabei wird es immer kleiner bis es weg ist…
Der „Selftimer“ ist auf 5 Sekunden eingestellt, bei jeder Sekunde gibt es einen „Piep“.
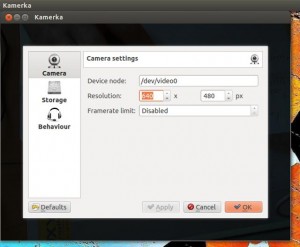
Kamercasettings
Zu den Settings ist nicht viel zu sagen: Einfach, übersichtlich aber für mich ausreichend. Für schwächere Systeme ist „Framerate limit“ sicherlich eine sinnvolle Option. Es ist wirklich schade, das man keine Videos damit aufzeichnen kann. Das das Programm auis der KDE- Umgebung stammt stört unter Ubuntu’s Unity Oberfläche nicht wirklich. Natürlich sind etliche qt- Bibliotheken erforderlich, was aber bei den heutigen Festplattendimensionen niemanden wirklich stören sollte.
Als letztes kleines Bild noch etwas aus den Settings: die Storageeinstellungen. Auch wenn die Lokalisierung nicht hinhaut, ist es doch so einfach gehalten, das man nicht unbedingt englischsprachiger Poweruser sein muß um damit klar zu kommen.
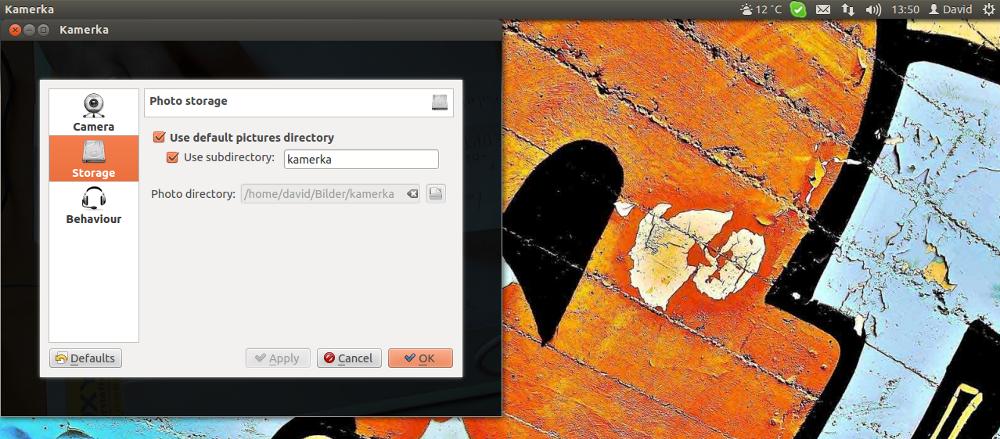
Storage
Fazit: unter Ubuntu’s 12.04.1 LTS ist zum Fotos machen Kamerka wirklich zu empfehlen, wer allerdings ab und an Videos aufzeichnen will sollte auf Cheese zurückgreifen oder versuchen Kamoso zum Arbeiten zu bewegen. Logitech’s C270 macht jedenfalls eine gute Figur und liefert als HD- Einsteigermodell gute Ergebnisse. Bei Lichtmangel ist meine C270 beim Fotos machen etwas blaustichig, was man mit etwas Licht kompensieren kann.
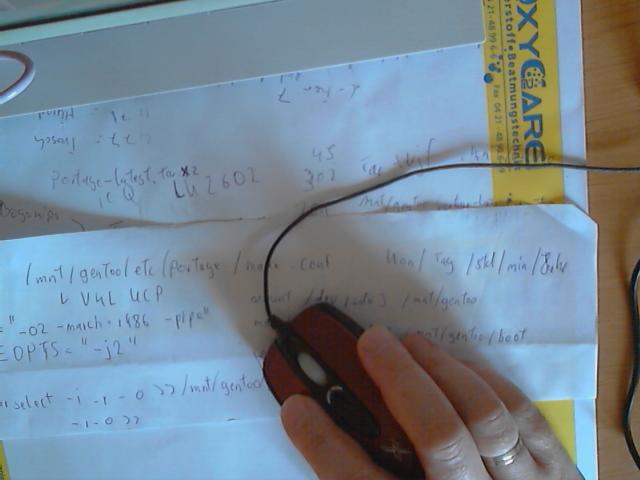
C 270 bei Lichtmangel
Zu guter letzt noch etwas zu meinem Testsystem, auf dem alles, auch Skype reibungslos lief. Der Videostream war übrigens bei den Testkandidaten flüssig und brauchbar. Als Testumgebung diente ein ASROCK Mainboard mit interner Intel Grafik. Ein Pentium D mit 2 je 3Ghz getakteten Kernen und 3 GB RAM sowie einer SATA1 HDD mit 250GB. Installiert ist dort ein Ubuntu 12.04.1. 32bit mit etlichen PPA’s und eingebundenem Medibuntu.