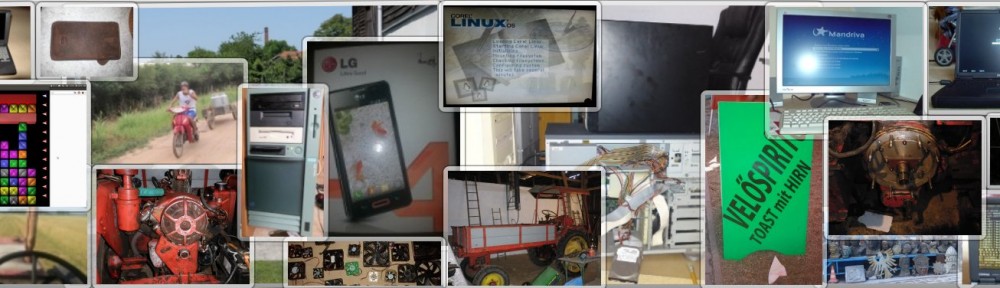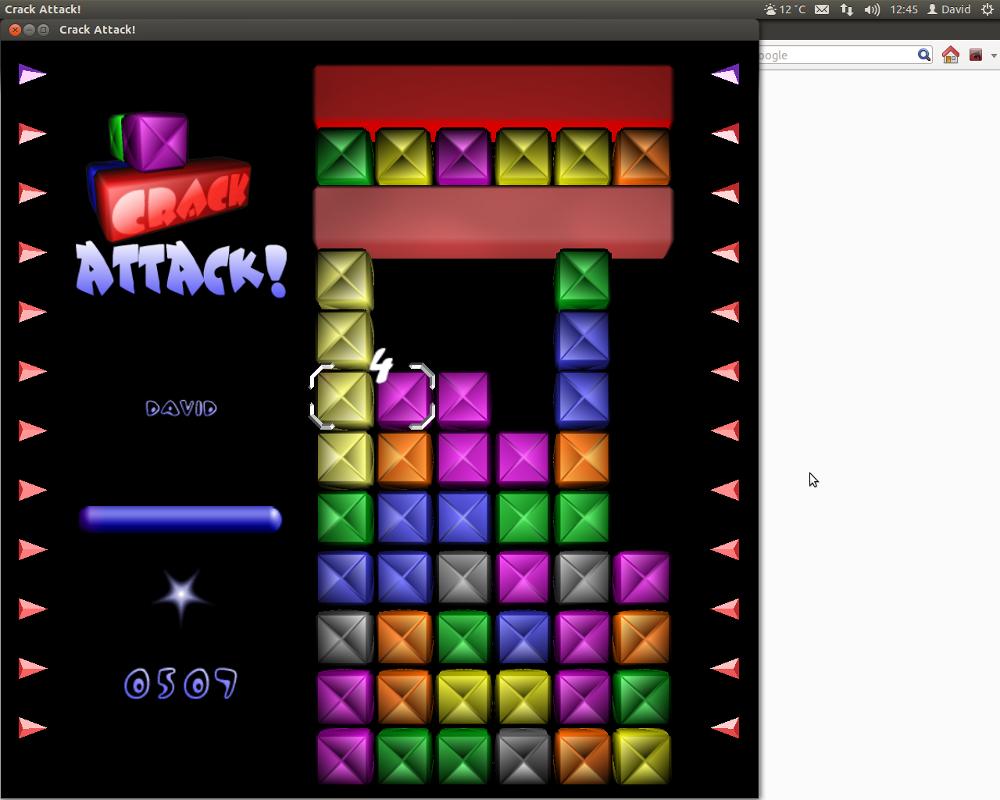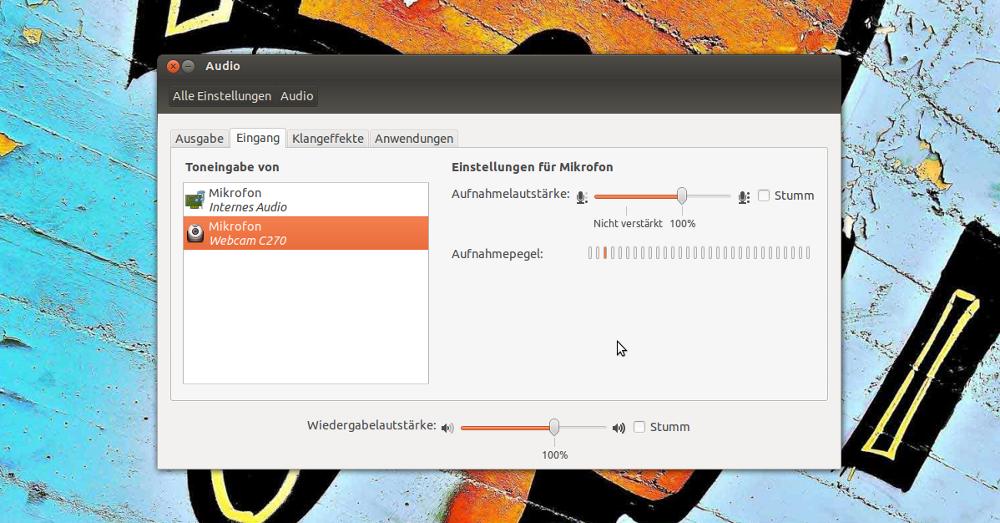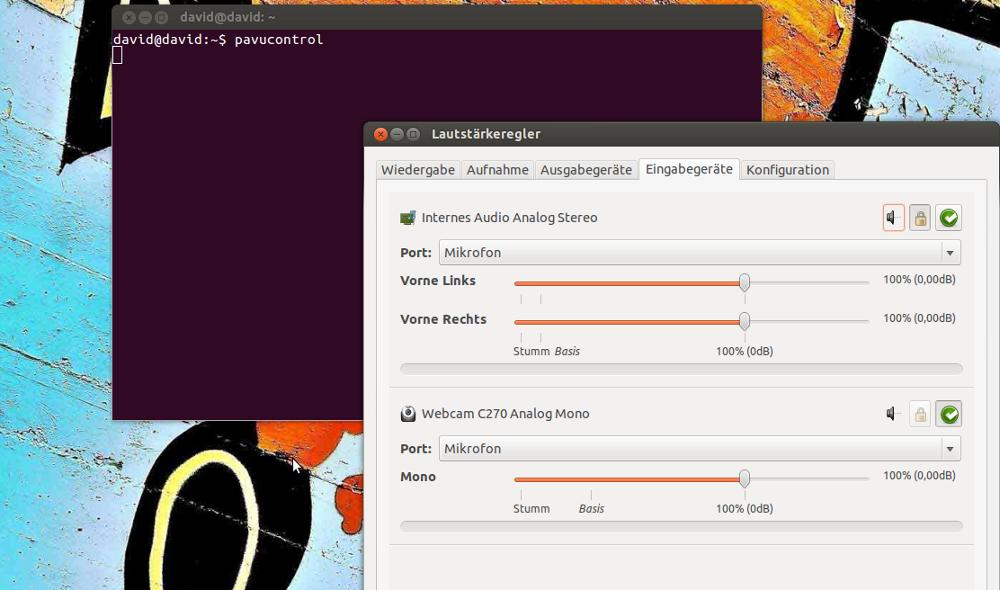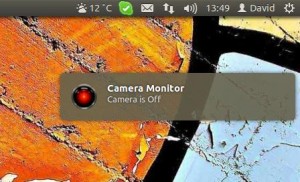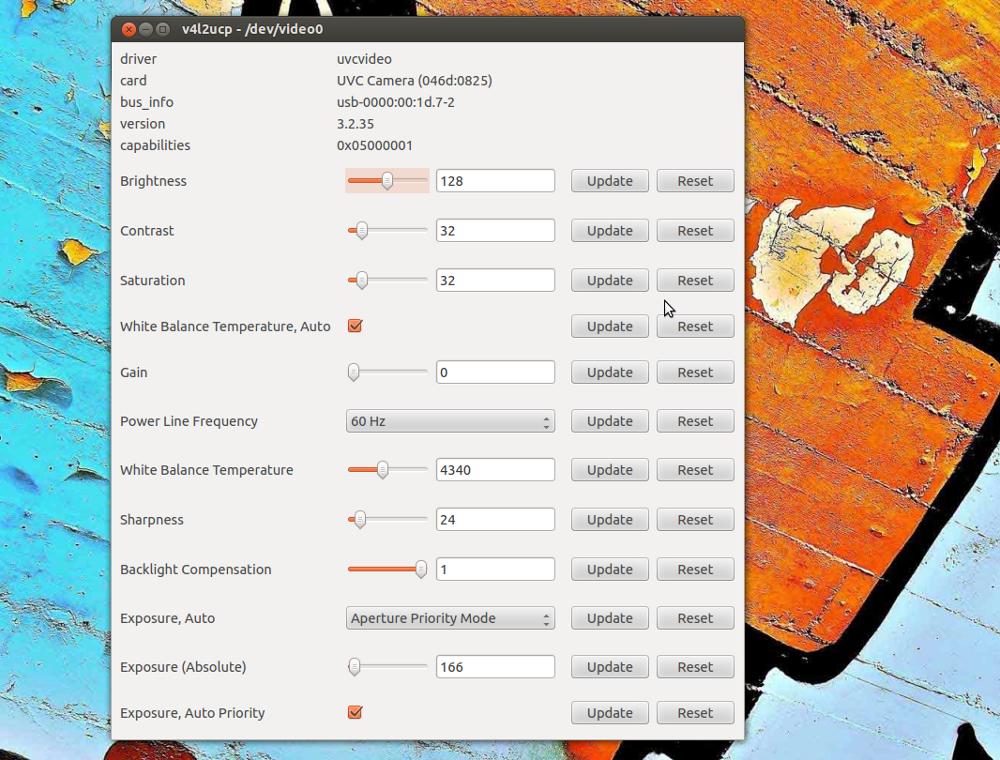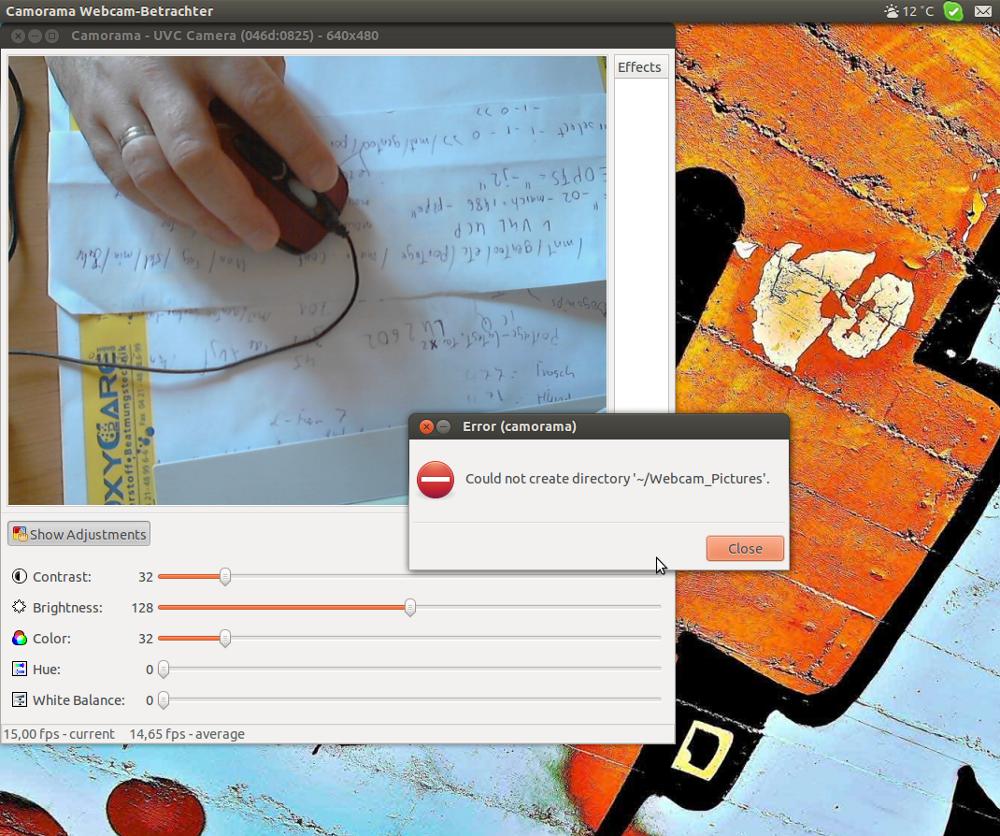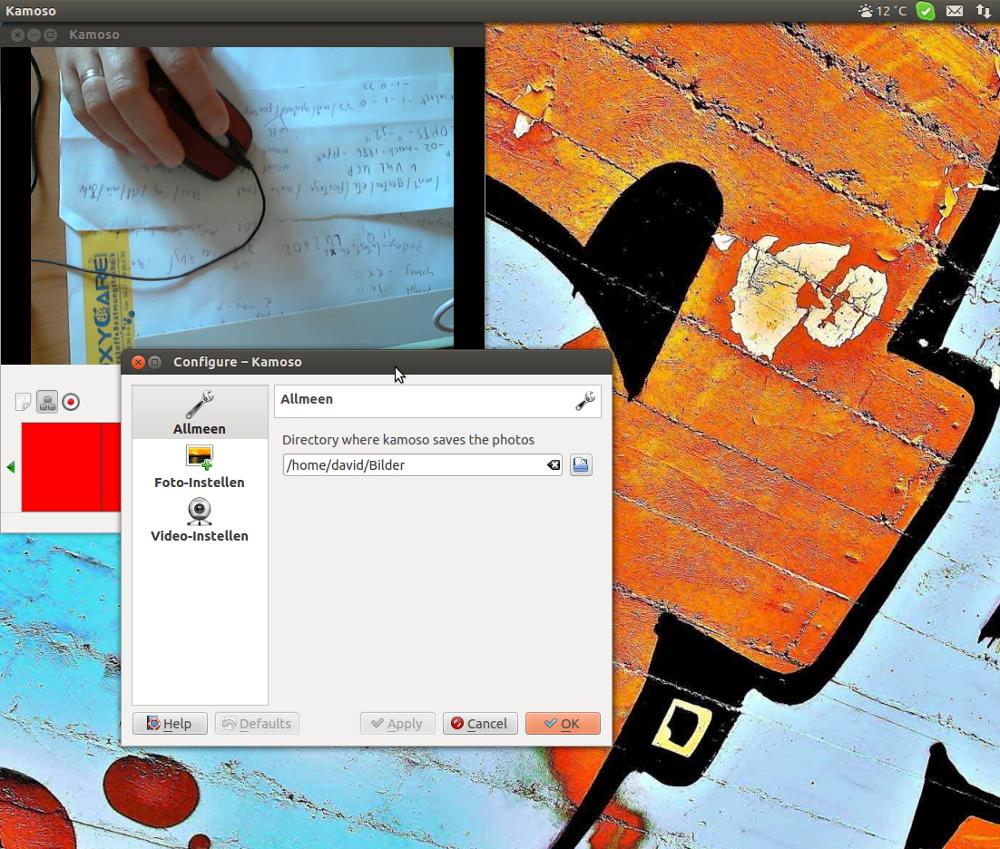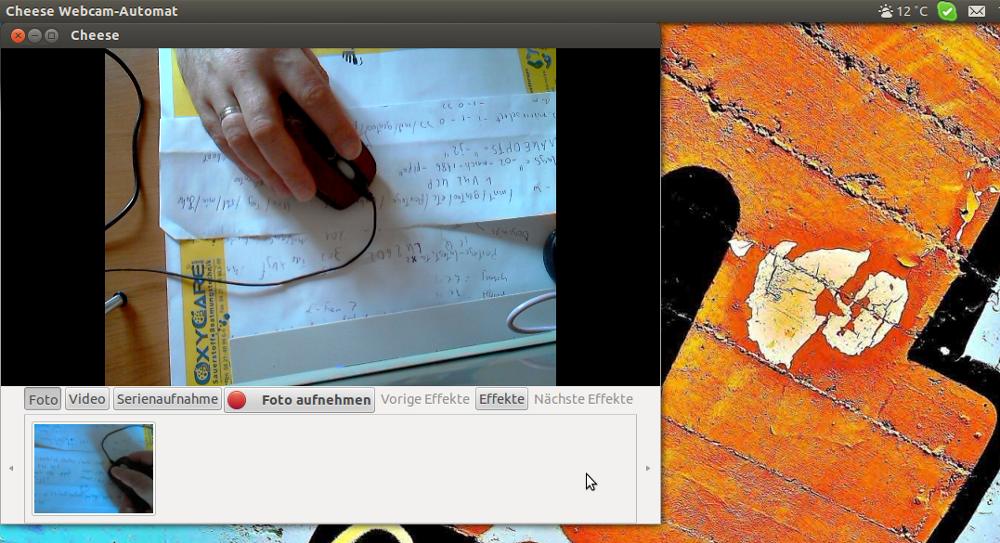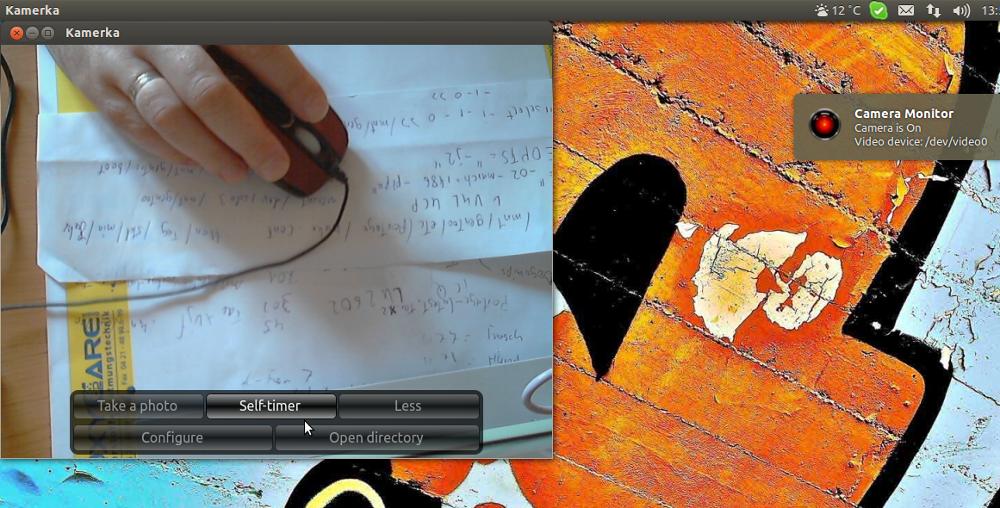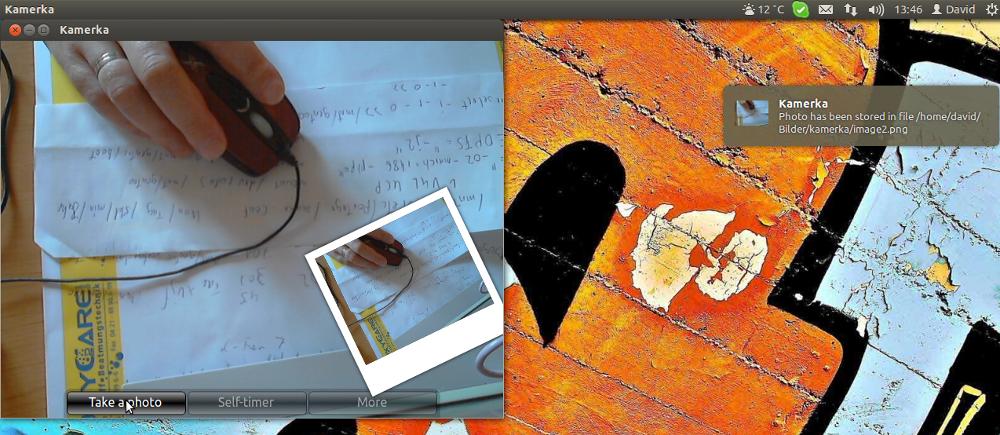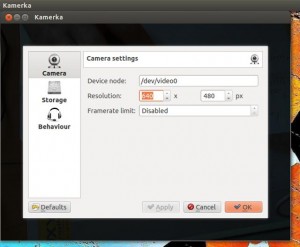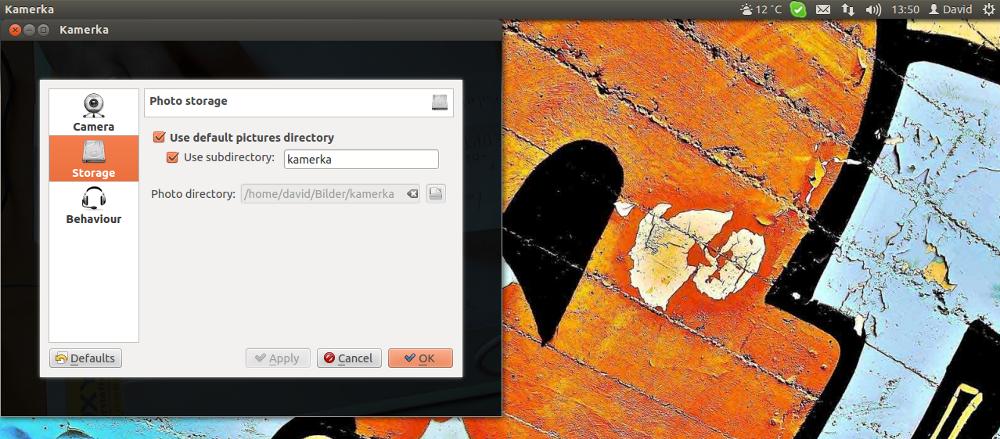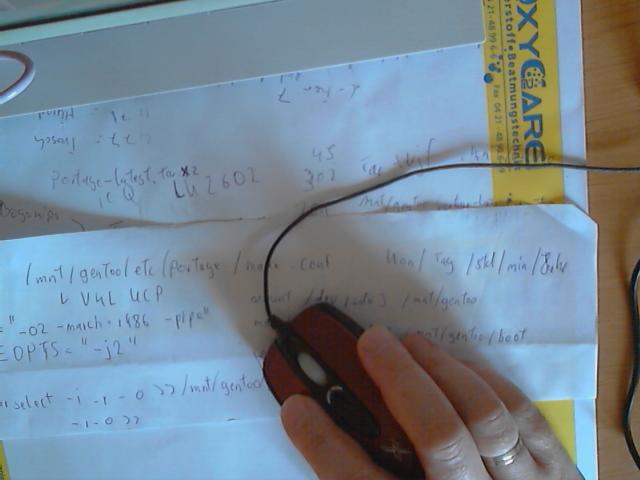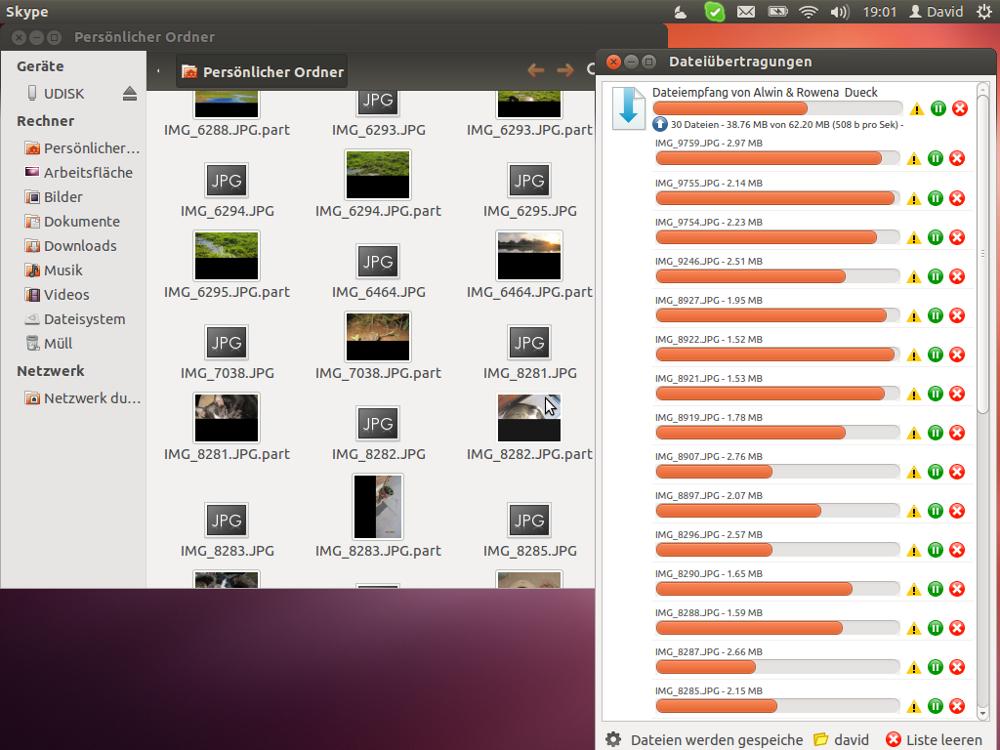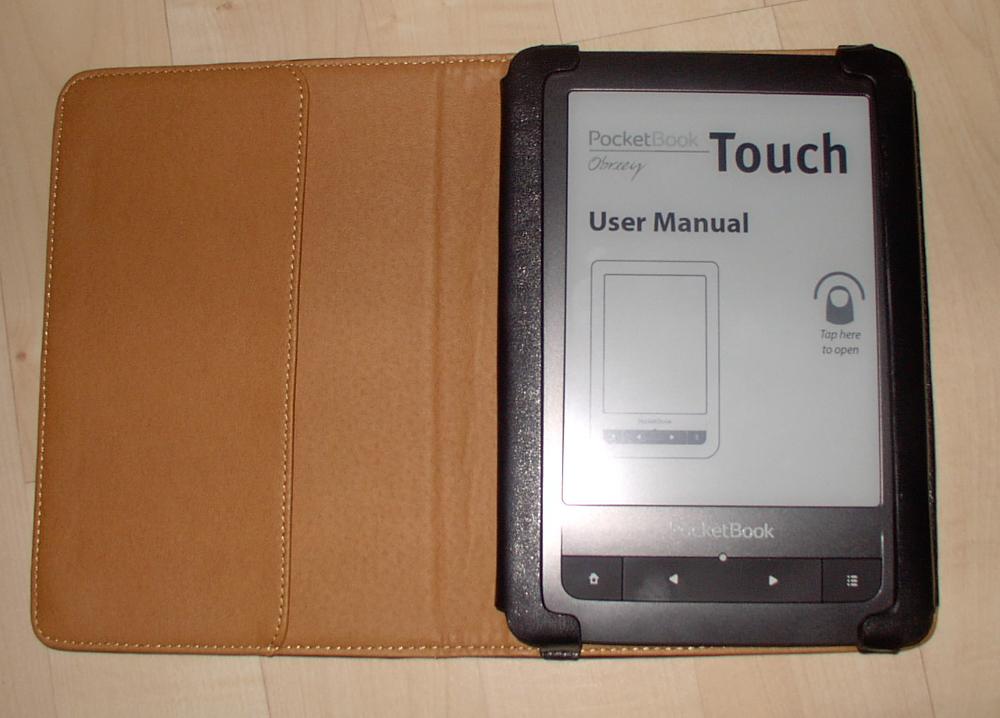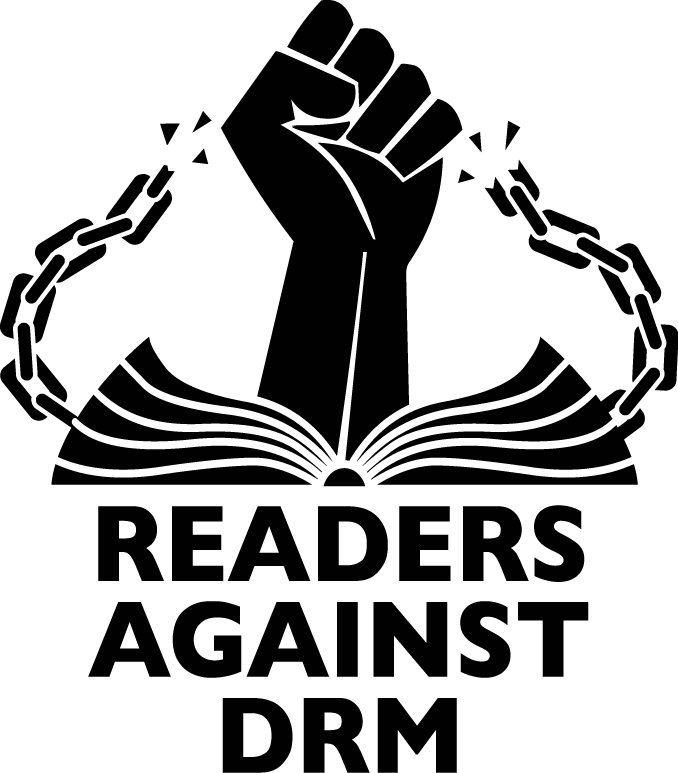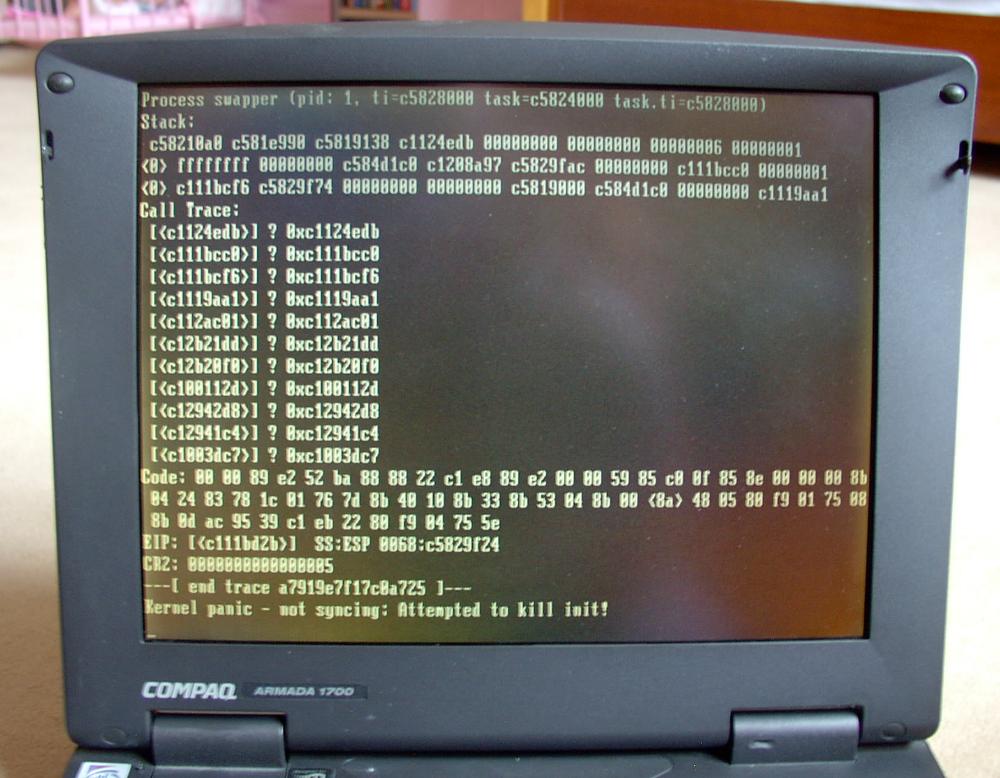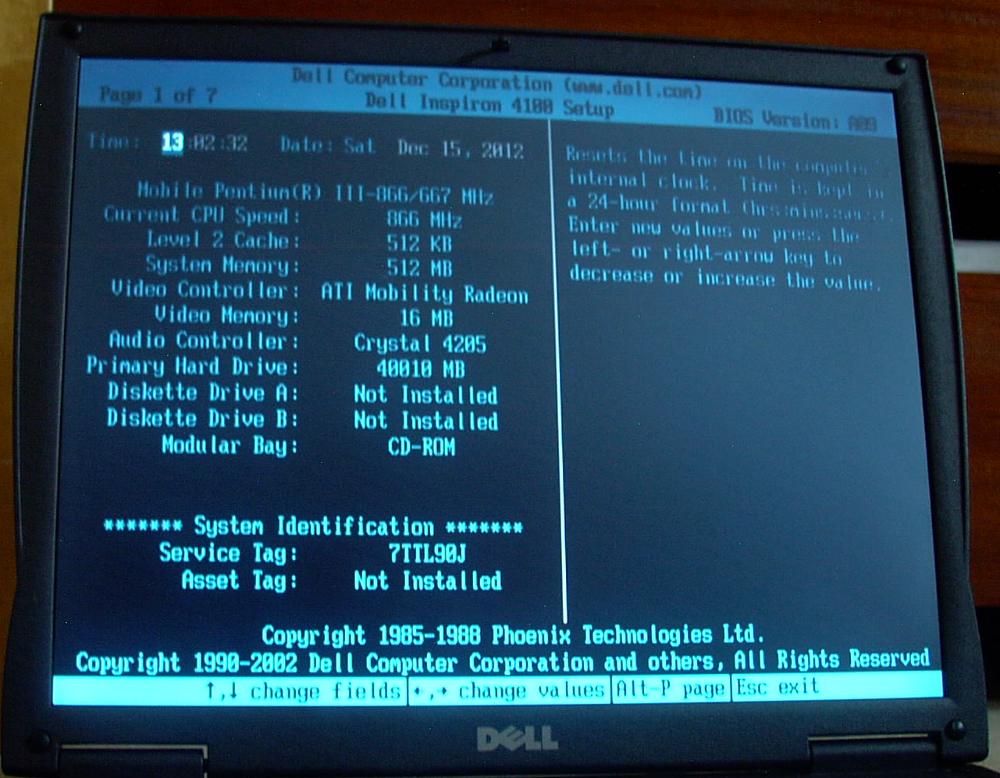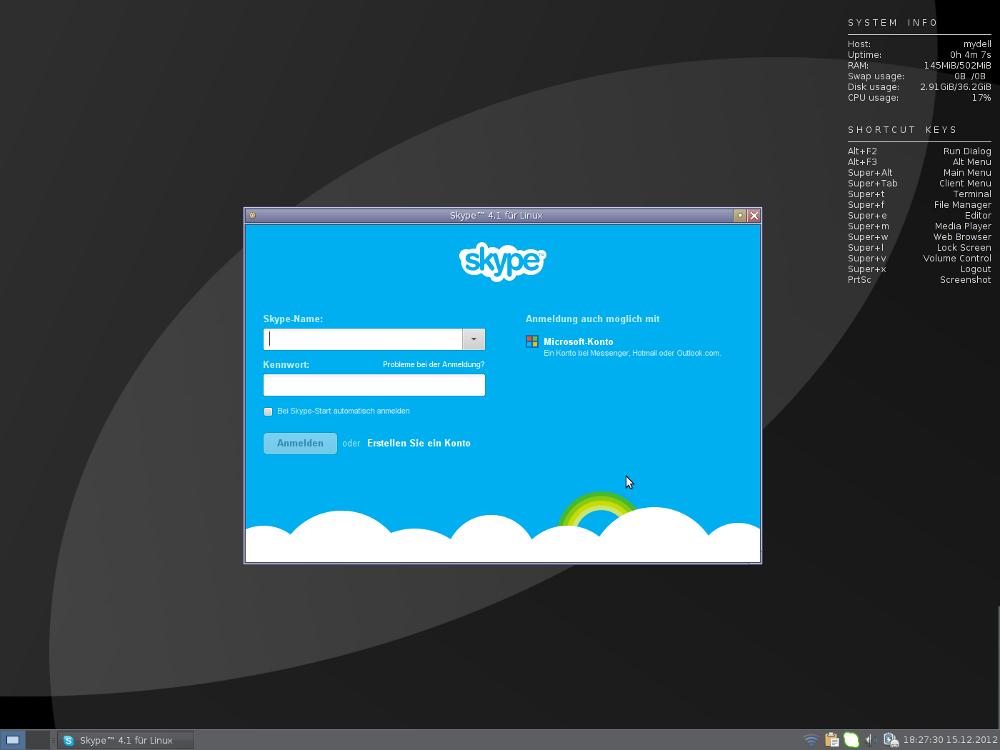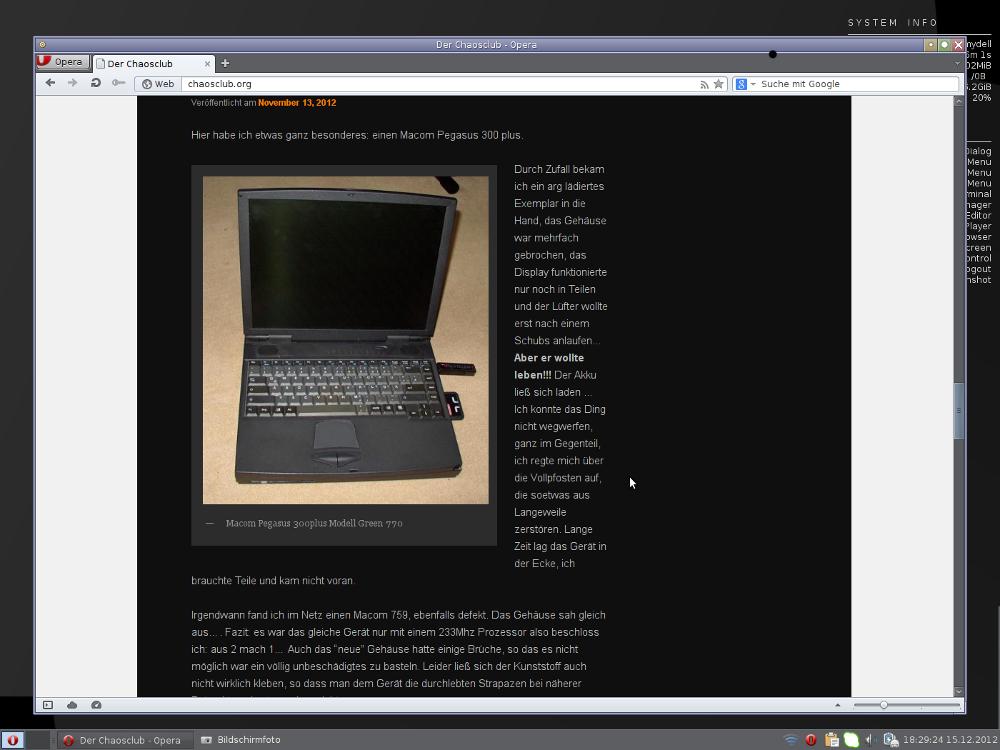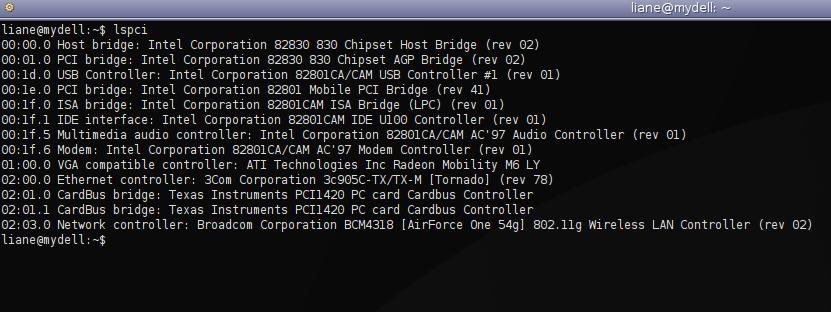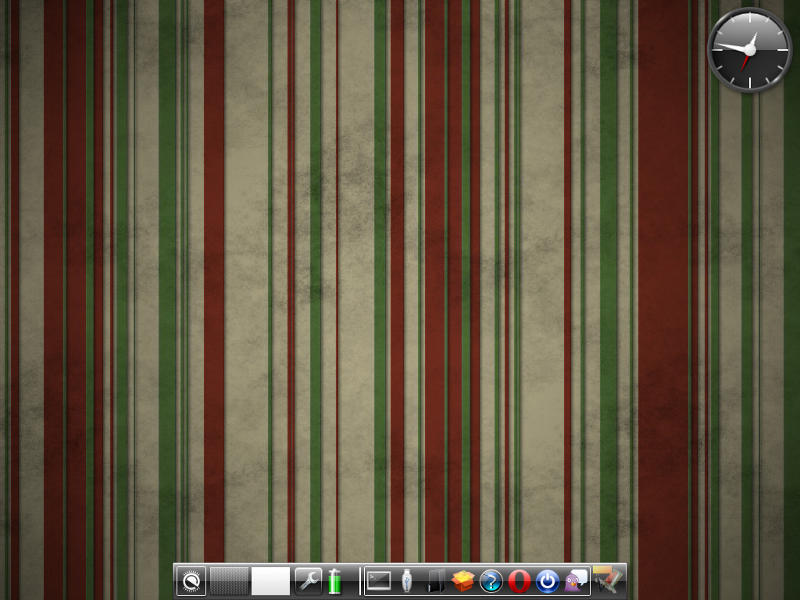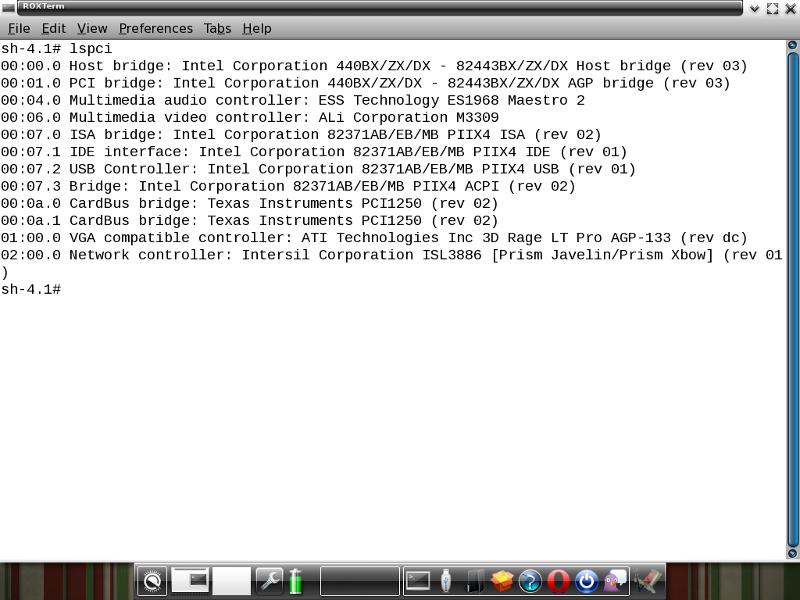Ich habe gestern im Internet gesehen, wie jemand ein Loch in einen Lüfter gebohrt hat, um ihn zu ölen… Das ist natürlich „suboptimal“ und einmal daneben gebohrt, dann ist der „Kamerad“ hin. Ein Lagerwechsel ist unmöglich, aber wenn der „Miefquirl“ Geräusche macht, will er meist nur einen Tropfen Öl. Danach ist der wieder ruhig und arbeitet. Meiner Erfahrung nach kann den Teilen ein zweites Leben „einhauchen“- oder das erste um Jahre verlängern. Rechtzeitiges Handeln ist wichtig. Es gibt 3 verschiedene Bauformen. Als erstes Typ 2: (seltener und meist nur bei VGA Karten verwendet)
Als Beispiel habe ich hier eine Asustek Grafikkarte mit Nvidia Chipsatz. (8xAGP, 256Mb)
Zu Beginn lösen wir den kleinen Stecker der Sromversorgung. Wer genügend lange Fingernägel hat, ist im Vorteil…. NICHT am Kabel ziehen!!!
Jetzt schrauben wir den Lüfter vom Kühlkörper. Die kleinen Lüfter werden meist von 3 Schrauben festgehalten. Darauf achten das die Schrauben nicht verschwinden.
Jetzt ist es an der Zeit, die Unterseite des Lüfters sowie die Flügel zu reinigen. Das macht man am Besten mit einem Pinsel. Wenn man schon mal dabei ist, kann man jetzt auch die schwer zugänglichen Bereiche des Kühlkörpers renigen. Nicht versuchen unter dem Kühlkörper auszupinseln! Es besteht die Gefahr, Staub zwischen Kühlkürper und GPU zu drücken. Wenn man den Kühlkörper abnimmt, benötigt man Wärmeleitpaste!!! Sie muss dann dünn auf die Oberfläche der GPU aufgetragen werden. Aus diesem Grund belassen wir den Kühlkörper auf der GPU.
Wie Eingangs erwähnt gibt es 3 Baumuster. Der Typ der Bauform wird unser weiteres handeln bestimmen.
Um ihn zu erkennen, ziehen wir den Aufkleber auf der Rückseite ab. Dabei, wenn möglich, den Aufkleber nicht zerstören.
Hier im Bild: Typ 2- da müssen wir von vorne ran. Also, den Aufkleber vom Rotor (Lüfterrad) entfernen.
Hier sind jetzt 3 (manchmal auch 4) kleine Löcher, in die wir 2…4… Tropfen Nähmaschinenöl drücken, bis die Ölpfütze das Lager erreicht hat. Das ist der Fall, wenn sich der Rotor wieder leicht drehen lässt. Das Öl duch vorsichtige auf- und ab Bewegungen des Rotors im Lager verteilen. Dann den Lüfter mit den Löchern nach unten auf ein Zellstofftaschentuch legen.
Jetzt ist Zeit für: Crack- Attack. Das Überschüssige Öl muß erst wieder aus dem Lüfter „klettern“.
Wer die original Soundfiles vop Crach- Attack! haben will: bitte Kontaktformular benutzen. Sie waren mal auf einer Mandriva -Linux Free DVD….
Nach 10…15 Minuten das restliche Öl auf dem Rotor mittels Brennspiritus entfernen und den Aufkleber wieder anbringen. Wenn der nicht mehr will Isolierband oder ein ähnliches Material vervenden. Es ist wichtig, die Löcher wieder abzudichten um das Eindringen von Staub zu verhindern. Computer sind durch die vielen elektrischen Felder, die sie erzeugen, wahre Staubsauger und Luftfilter. Jetzt können wir alles wieder zusammenbauen. Dabei die Stromversorgung (kleiner Stecker) nicht vergessen. Er ist polarisiert, man kann ihn eigentlich nicht falschherum aufstecken.
Bei (oder nach) der Montage darauf achten, das das Kabel für den Motor nicht an anderen Kühlkörpern oder sich stark erwärmenden Bauteilen anliegt.
Jetzt zu Lüfter Typ 1– die am meisten verbaute Form.
Hier muss man lediglich den Aufkleber hinten lösen, einen Tropfen Harz- und Säurefreies Nähmaschinenöl hinein und wieder gut verschließen. Einige Hersteller haben unter dem Aufkleber noch eine Kunststoff- oder Gummiabdeckung, die sich aber meist ohne Probleme entfernen läßt. Auch hier ist wichtig, alles wieder gut zu verschließen.
Zu Lüfter Typ 3: (sehr selten)
Ich habe soetwas bis jetzt nur einmal bei einem Medion – Laptop gesehen. Man kann dort das Lüfterrad einfach nach oben abziehen und dann einen Tropfen Öl in das Lager machen. Diese Lüfter haben keine Arretierung für den Rotor, selbiger wird nur durch das Magnetfeld gehalten. Meiner Meinung nach eine sehr preiswerte aber qualitativ äußerst minderwertige Variante. Dafür spricht auch, das dieser Lüfter bei intensivenm Gebrauch fast Jährlich gewartet werden wollte. Ein neuer überlebte gerade mal die Garantiezeit….