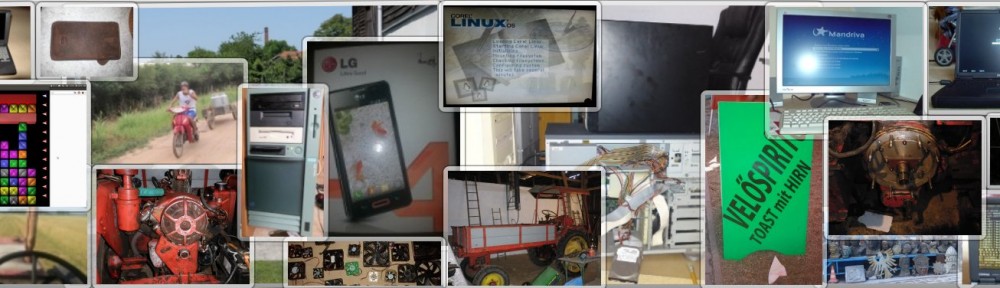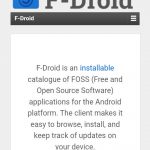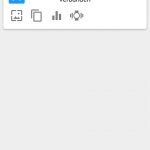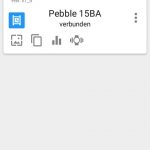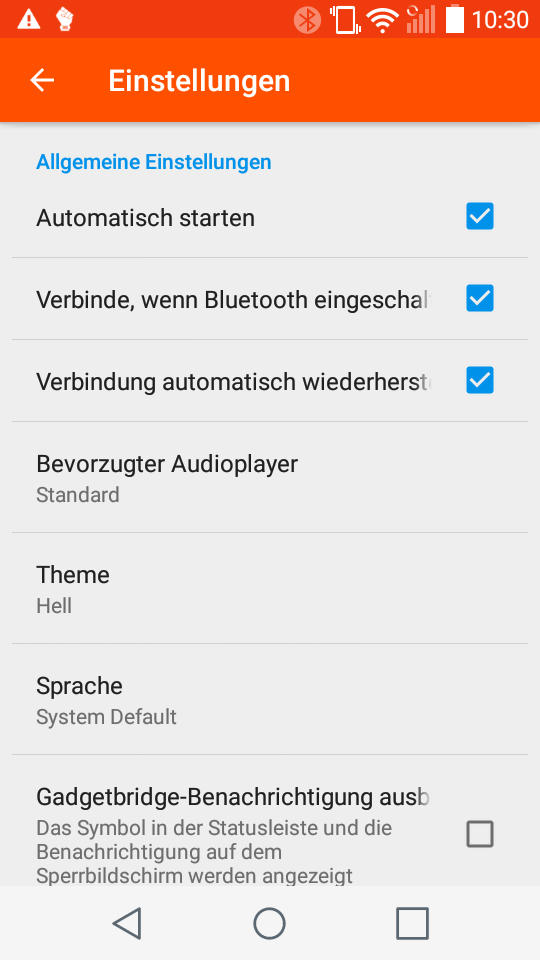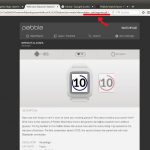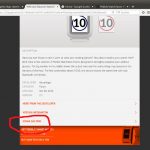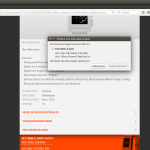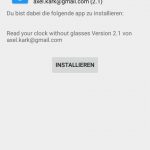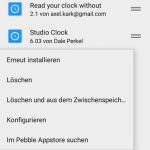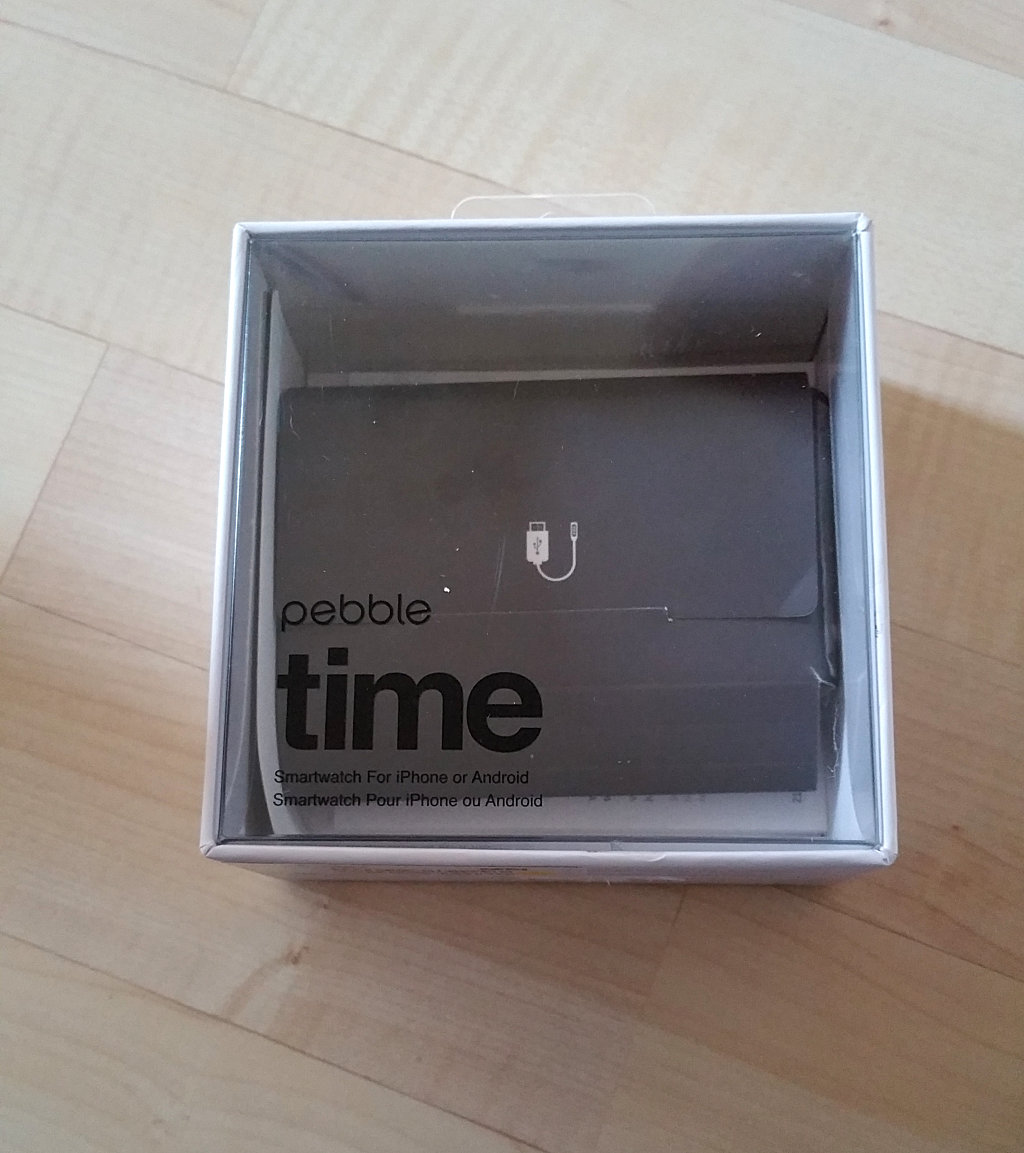Früher waren viele Dinge aus Holz, für die wir heute andere Materialien verwenden. Da sei nur mal an das Rad erinnert: Wer kann heute noch Kutsch-) Wagenräder bauen oder Riemenscheiben aus Holz? Oder ein Uhrwerk? Die Meisten von uns würden „sich die Karten legen“. Dieser Beitrag gehört auch zu Saris Projekt 52. 
Auf einer großen Auktionsplattform habe ich mir die defekte Replik einer „Einzeigeruhr/ Waagbalkenuhr ersteigert.
Es ist für mich unvorstellbar, wie man „Dreizehnhundertgrünkohl“ technologisch in der Lage war, Zahnräder her zu stellen und den ganzen „Quatsch“ zu berechnen. Vielleicht hat man das aber auch nur durch Versuche herausgefunden.
Solche Uhren sind sehr ungenau und wurden ein mal am Tag nach dem Stand der Sonne gestellt. Die Ungenauigkeit hat aber nichts mit dem verwendeten Material zu tun, Hauptproblem ist die Art der Hemmung- also wie das Hemmungsrad aufgehalten wird, damit es nicht kontinuierlich dreht. Grundsätzlich lässt sich sagen: immer wenn durch den „Schwung“ (Massenträgheit) das Hemmungsrad rückwärts dreht, wird es ungenau. Ein weiterer Faktor ist der Waagbalken selbst, der Luftströmungen ausgesetzt ist.
Diese beeinflussen seine Bewegungen nicht unerheblich. Letztendlich hat diese Uhr aber auch schon alles, was eine moderne Uhr besitzt:
-einen regelbaren Schwingungsgenerator:hier: Waagbalken, Hemmung und Hemmungsrad (heute Schwingquarz mit Spannungsregler)
-Frequenzteiler: hier: Zahnräder (heute Flip-Flop- Frequenzteiler)
-Anzeige: hier: Zeiger/ Zifferblatt (heute Display mit Steuermatrix)
– Energiespeicher: hier: Steine (Lageenergie) (heute: Batterie oder Netzanschluss)
Es hat mich wirklich fasziniert dieser Replik aus den 70ern wieder Leben einzuhauchen und fehlende Teile zu ersetzen. Wenn man genau hin sieht, ist das ein „Billigteil mit Showeffekt“ Lagerbuchsen aus Kunststoff, Metallachsen in den Rädern….
ABER- sie zeigt sehr anschaulich wie ein Zeitmesser funktioniert und welcher Uhrentyp am Anfang stand. Übrigens haben Waagbalkenuhren nichts mit den Drehpendeluhren gemein: letztere sind hochpräzise und haben eine völlig andere Art der Hemmung- man könnte sie nicht aus Holz herstellen , da dafür unter anderem Stahldraht erforderlich ist und das berühmte Glas…
Fehlt nur noch der Energiespeicher- also die Gewichte, die Feder etc. Um es stilecht zu gestalten kamen für mich nur Feldsteine in Frage. Gern hätte ich durch einen hindurch gebohrt- musste dann aber aufgeben, nachdem ich 2 Bohrer „verbraucht“ hatte.
Die nötige Energiemenge habe ich durch probieren herausgefunden- nein, ich habe die Steine nicht nachgewogen, kann also nicht sagen, wieviel Kilo oder Gramm da unten dran hängen.