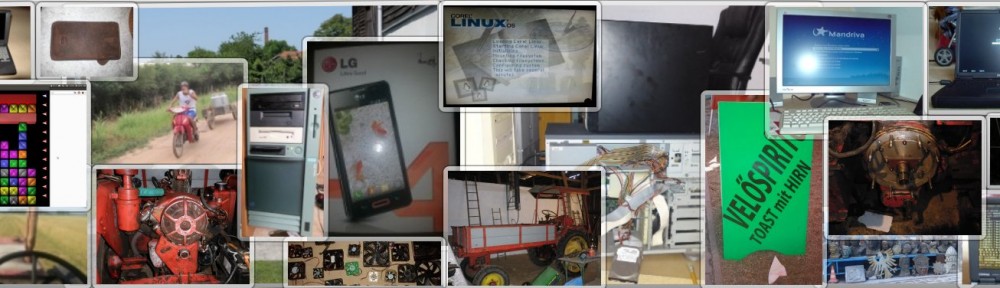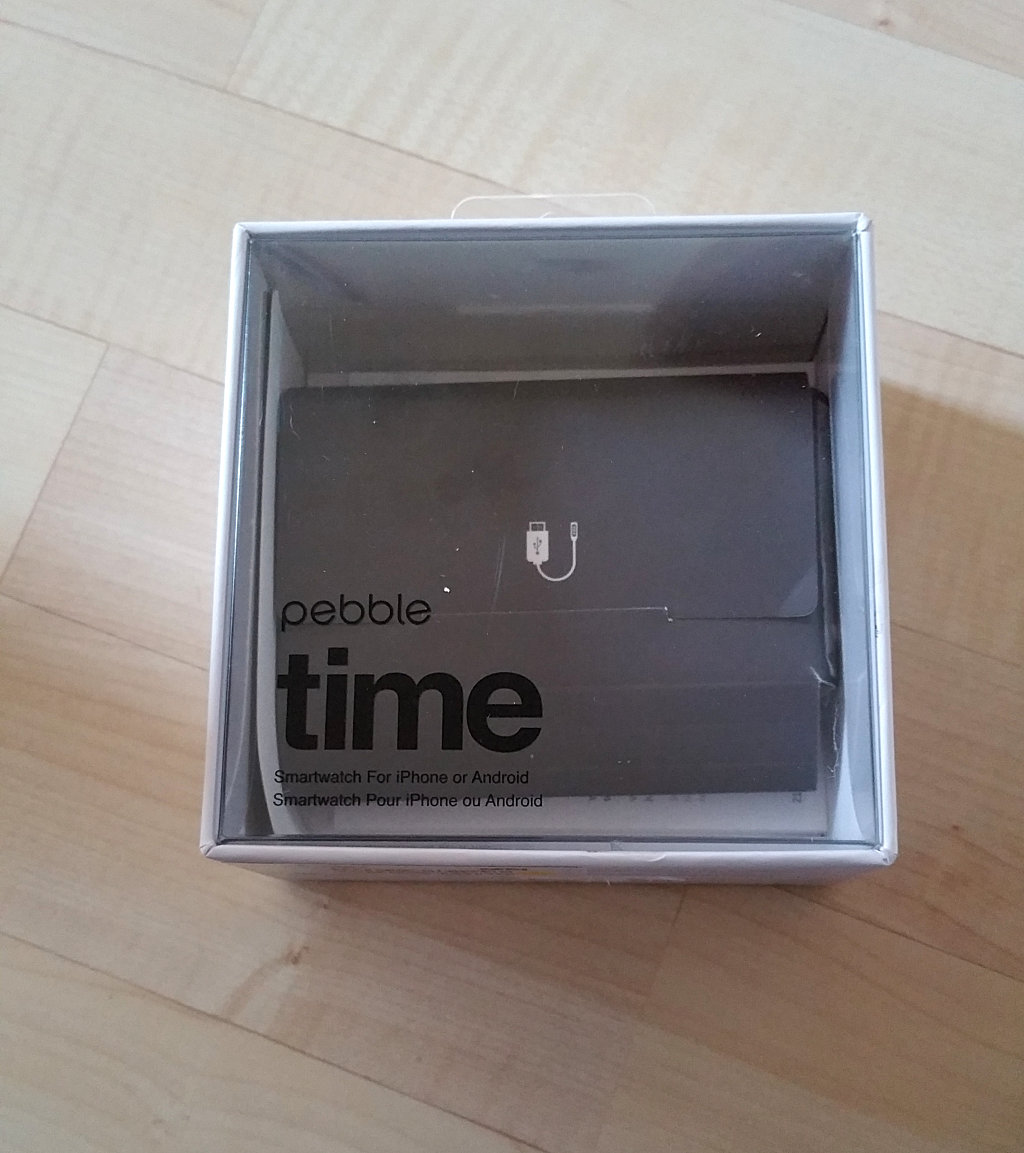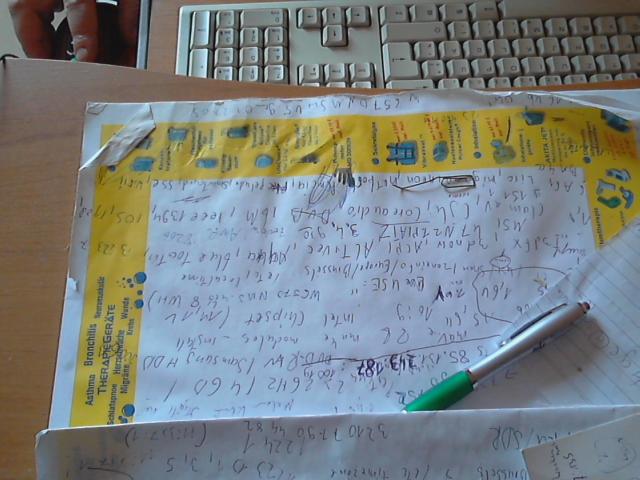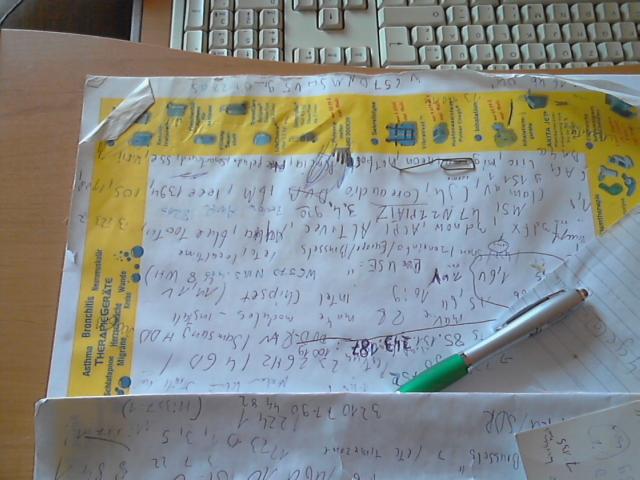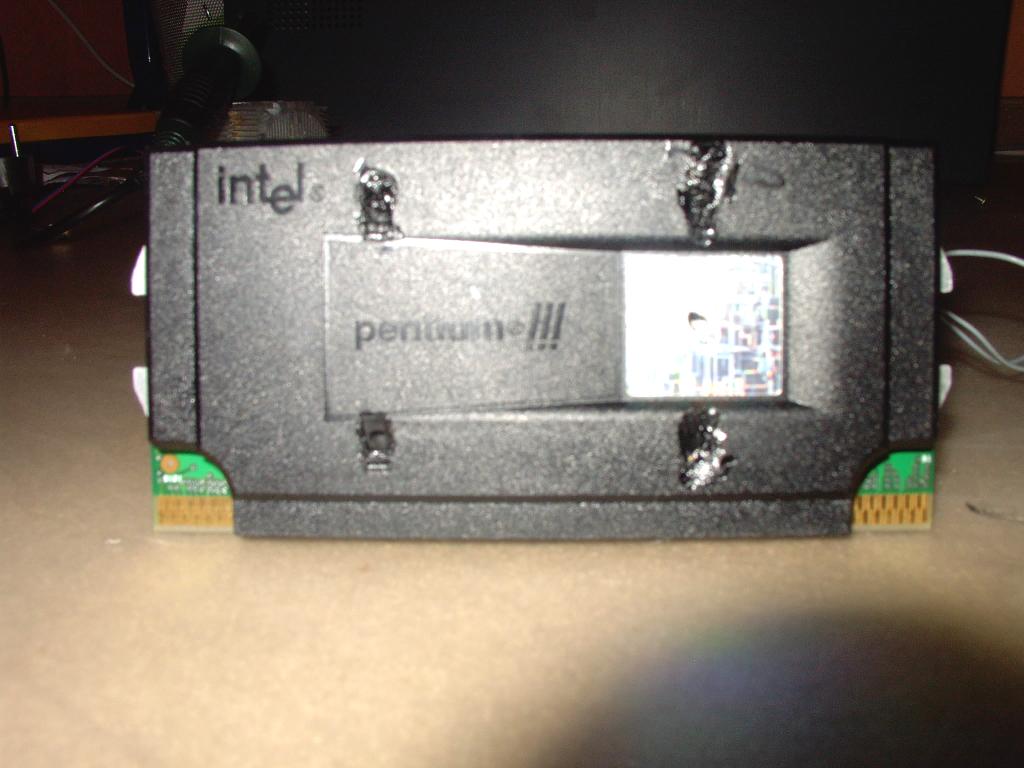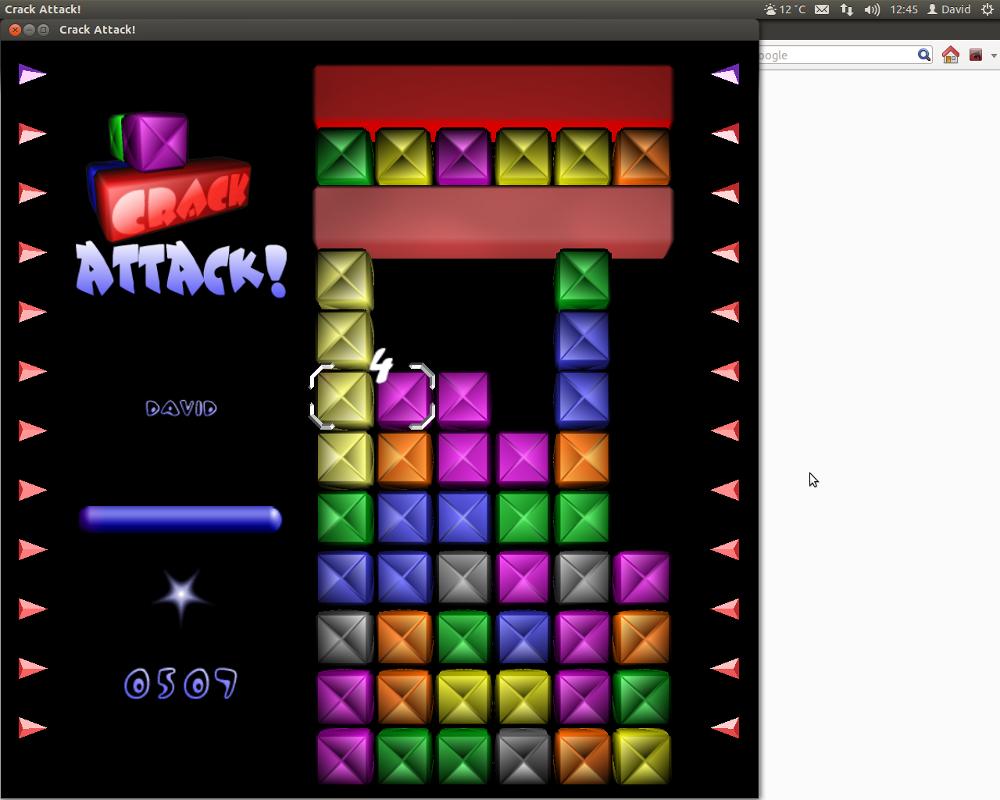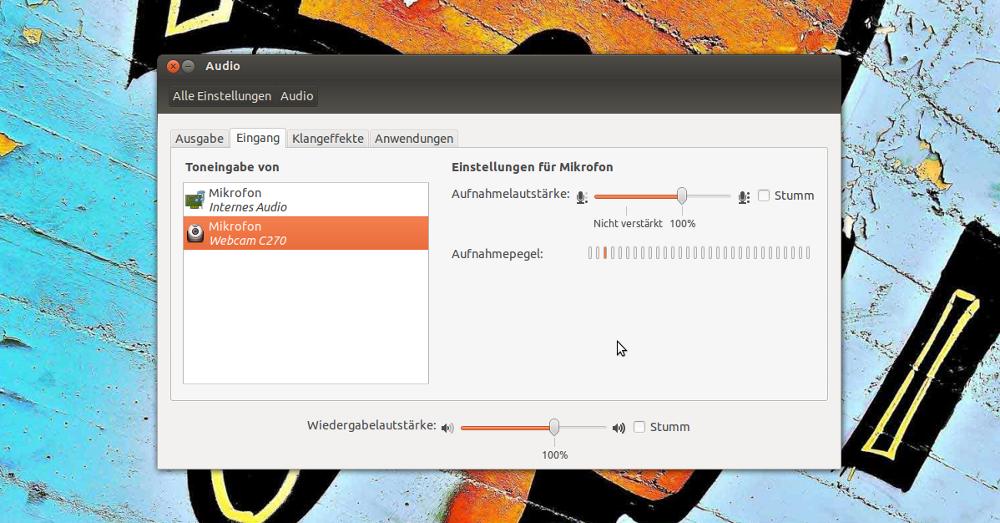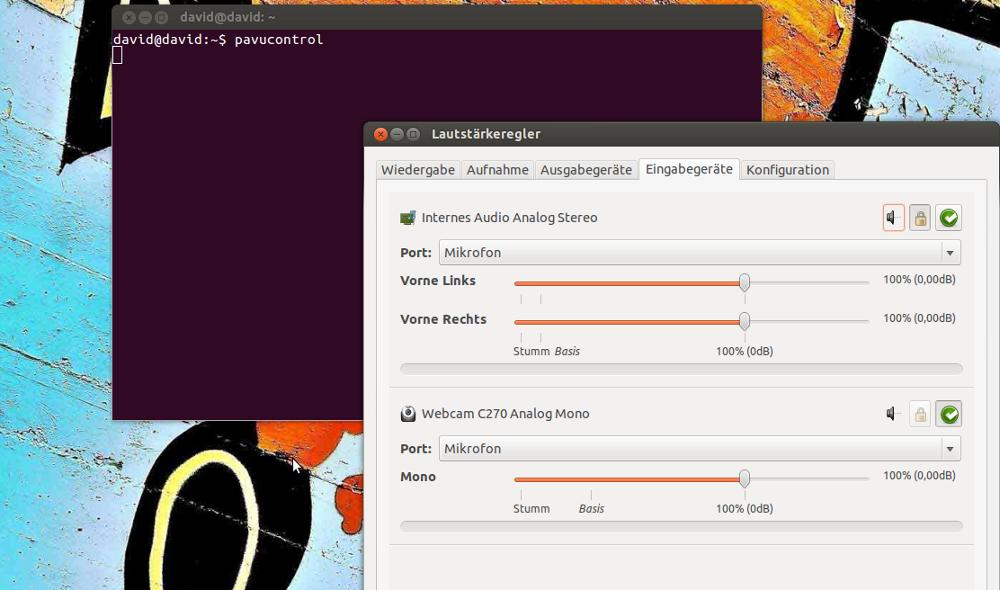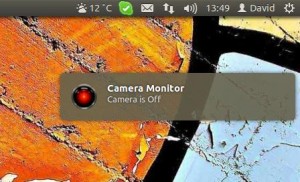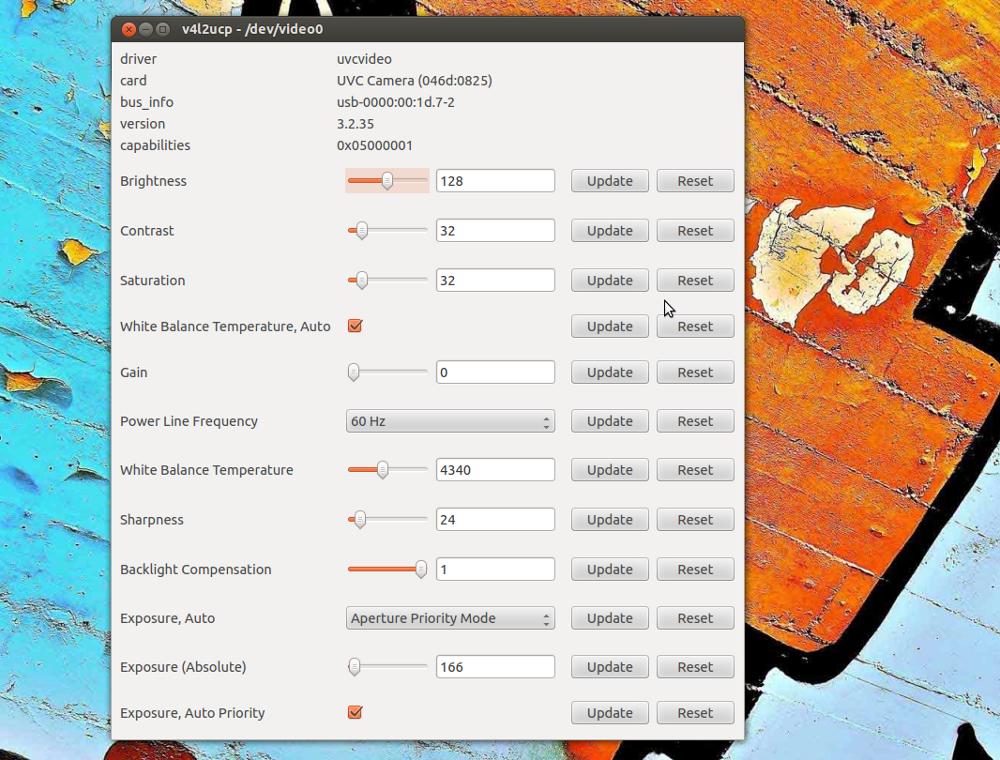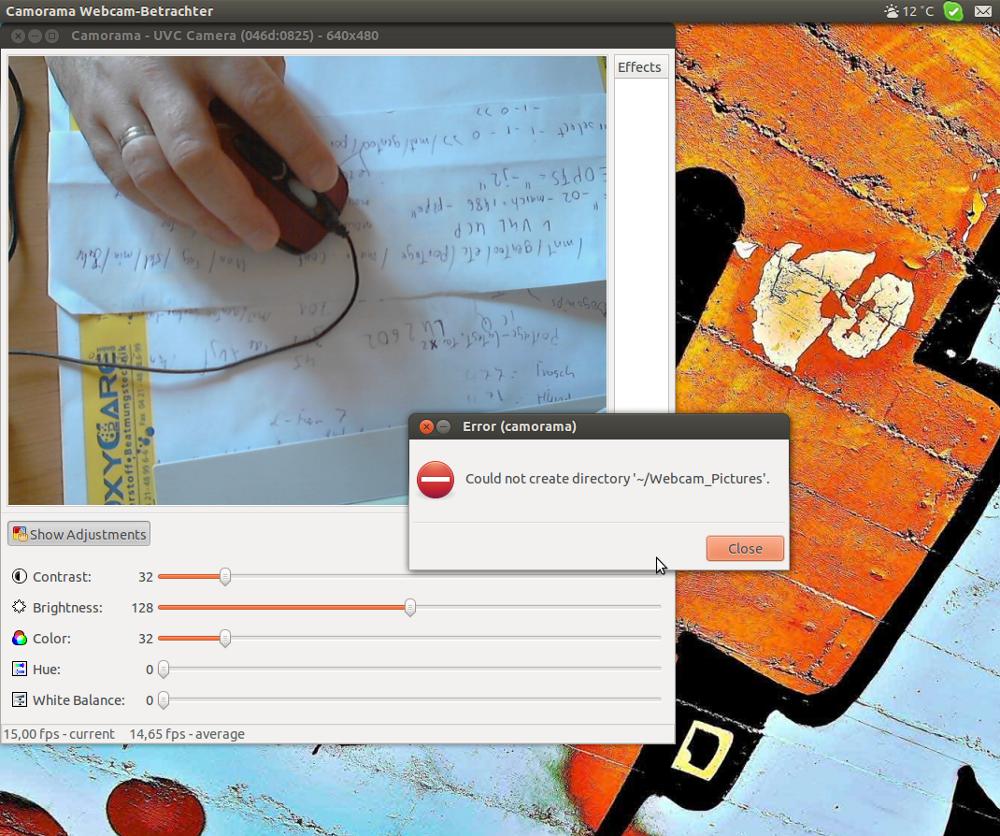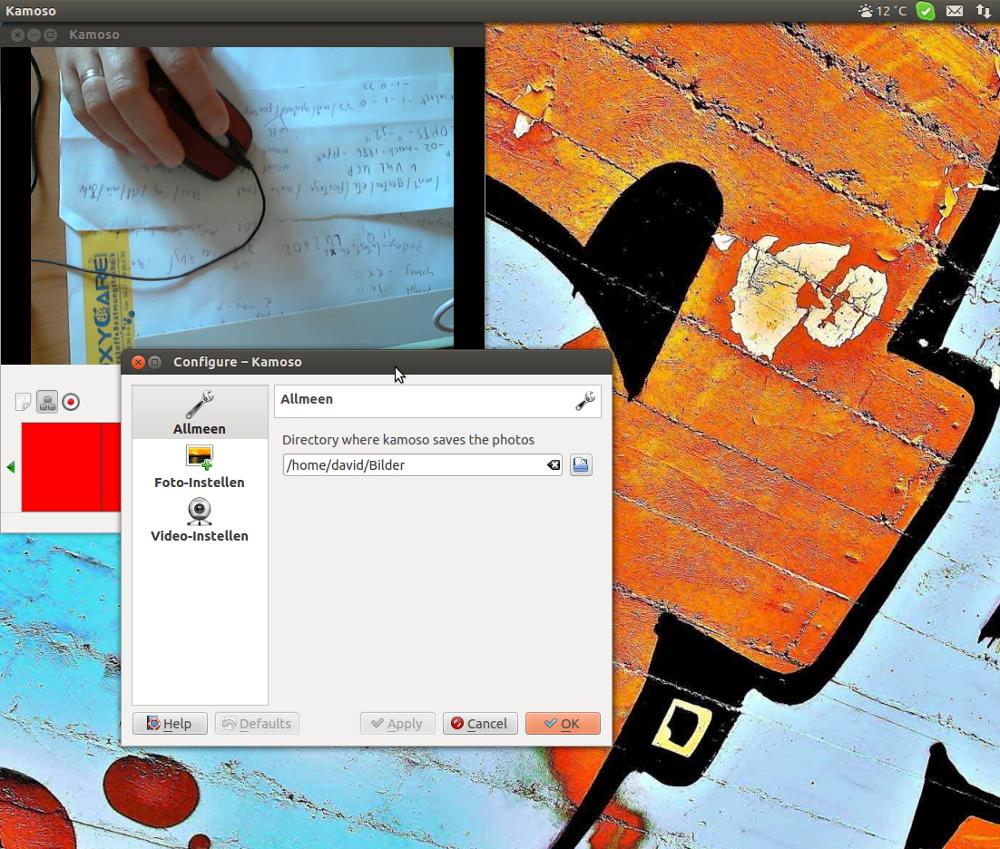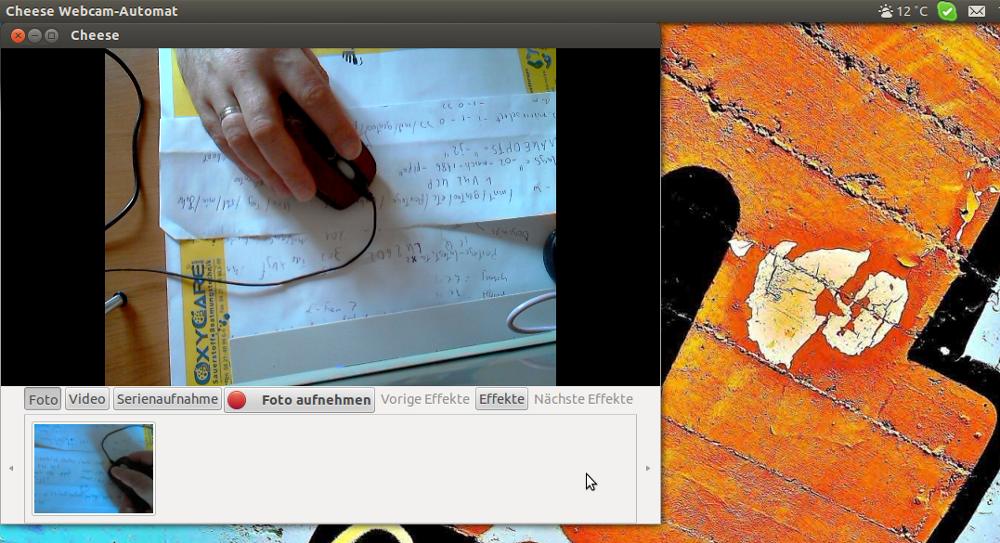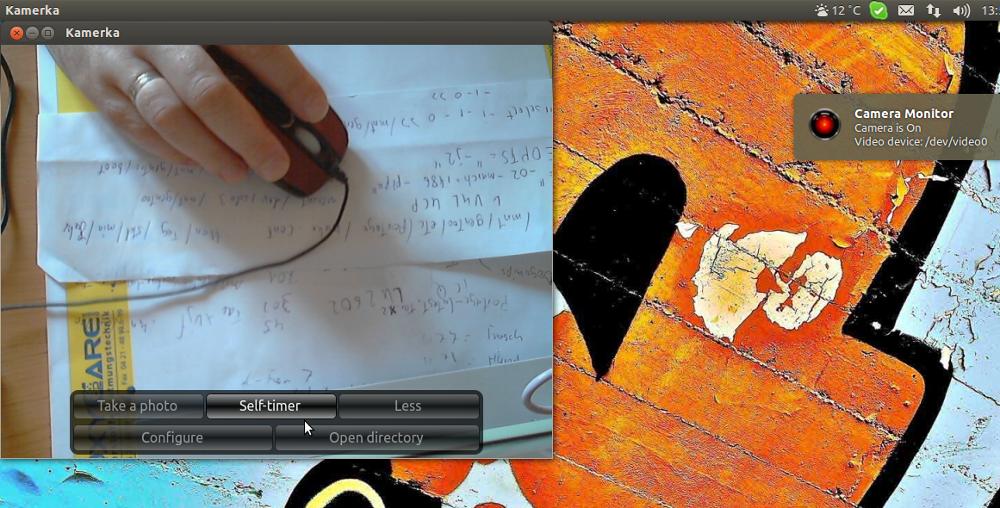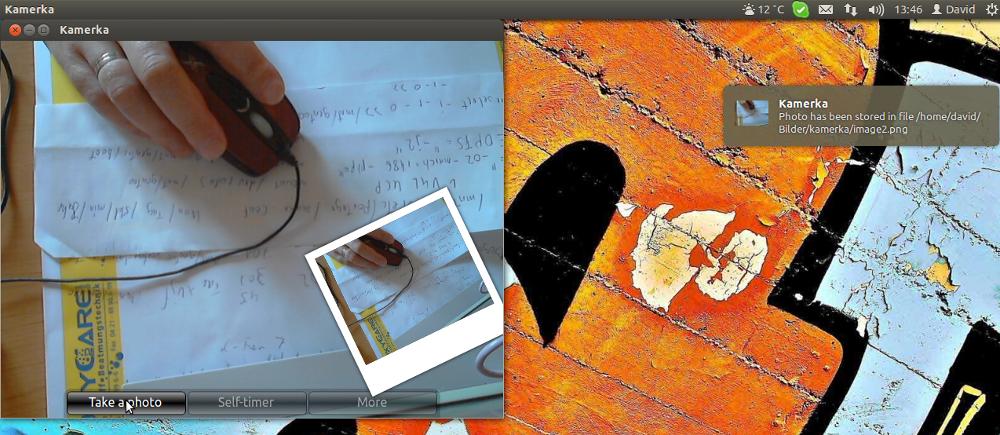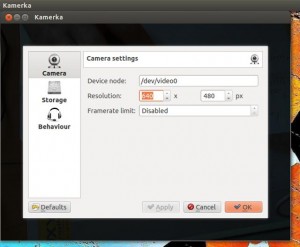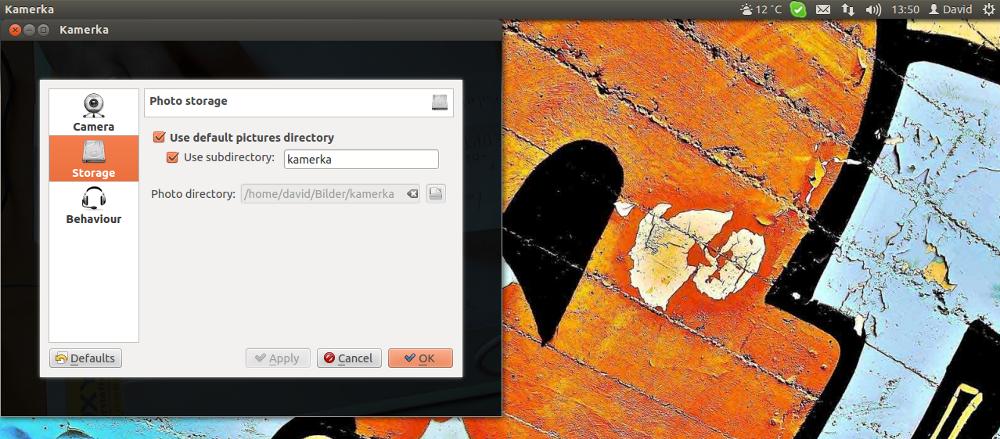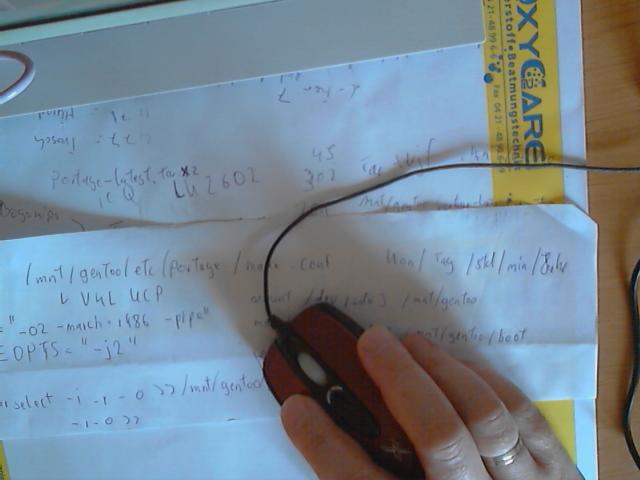Mit Entsetzen musste ich zufällig feststellen, das mein PC Baujahr 2009 ist. 15 Jahre ist schon ein Alter für einen Computer. Nicht auszudenken, wenn irgend ein Kondensator ausfällt und das halbe Innenleben mit sich reißt. Bilder, Passwörter, Accounts, Dokumente- und ehrlich, wer weiß, was welches Backup beinhaltet? Zugegeben, ich bin eine Datenschlampe und habe alles IRGENDWO gesichert. Irgendwo: 2 HDD’s und diverse USB Sticks.
Also kurzum ein neues Mainboard gekauft, gleich im Bündel mit RAM und Prozessor. Grafikkarte könnte ich ja die alte GTX570 nehmen- dachte ich. Übrigens bekomme ich hier von niemanden irgendwelches Geld oder sonstige Leistungen, aber es ist manchmal unabdingbar Markennamen zu nennen, damit man genau weiß, worum es geht. Alle Einschätzungen sind meine persönliche Meinung und beruhen auf meinen Erfahrungen. Ich mache das hier, weil ich sicher gerne Journalist geworden wäre…
Auf einer Auktionsplattform suchte ich also nach einem bezahlbaren Bundle und entschied mich dann für ein GIGABYTE B670M GAMING DDR4 einer Intel i5 CPU der 12ten Generation und 16GB RAM. Dazu besorgte ich mir ein passendes TPM Modul und eine 1TB M.2 von Western Digital. Mit der internen Grafikkarte funktionierte alles gut, aber wehe wenn man eine dedizierte (externe) einbaut.
Mein 850W 80+ Netzteil ist nicht das Problem, wie ich mit der alten Hauptplatine feststellen musste. Getestet habe ich unter anderem eine Gainward Phantom (GTX570 Nvidia GPU) und eine Zotac GTS 150 (Nvidia GPU). Wie ich bei meiner Recherche feststellen musste, soll es diese Probleme auch bei AMD GPU’s geben- eine solche Karte stand mir nicht zur Verfügung..
Als erstes habe ich dann im UEFI- Bios auf PCIe 3.Gen umgestellt und zwar CPU PCIe link Speed und PCH PCIe link Speed. Ersteres ist nicht unbedingt erforderlich, aber ich wollte auf „Nummer sicher“ gehen. Bei der Zotac brachte dies keinerlei Resultate, bei der „Phantom“ startete der PC. Ein Bild bekam ich allerdings erst beim „Ubuntu -Log in“ Screen. So kommt man nicht in’s Bootmenü (GRUB), das mir die Auswahl zwischen „Windows11“ und „Ubuntu 24.04“ erlaubt. Ins Bios kommt man so auch nicht.
Also konsultierte ich den Gigabyte e-Support. Ich war angenehm überrascht, das ich nach knapp 2 Tagen eine aussagekräftige Antwort erhielt. „Man gehe davon aus, das die Karten nicht GOP fähig sind.“ GOP??? Kann man das essen?
Wenn der PC startet, muss erst einmal jemand den Monitor fragen, welche Auflösungen und welche Frequenzen er unterstützt. Früher machte man das über das 16 bit BIOS CSM (Compatibility Support Module)- anfänglich auch beim UEFI Bios. Das hat sich geändert und der neue 32bit Modus heißt GOP und funktioniert im Detail auch anders. Kann man also keinen Kompatibilitätsmodus einstellen, funktioniert die alte GraKa mit dem neuen (UEFI-) Board nicht oder nicht richtig.
Also doch eine neue PCIe x4 Grafikkarte für über 200 Euro? Da war ich zu geizig. Die große amerikanische Suchmaschine führte mich dann zu „Firmwareupdate„. Leider waren meine beiden GraKa’s zu alt. Also habe ich mir eine defekte GTX1050 gekauft. Der Defekt bestand in den „toten“ Lüftern, die sich nicht drehen wollten.
- demontieren
- Lüfter durchmessen/ testen
- neue Wärmeleitpaste
- reinigen
Ansteuerung defekt, Lüfter iO. Also ein Kabel gelötet und die Lüfter der GraKa der Hauptplatine als Gehäuselüfter „verkauft“. Dazu habe ich das Kabel nebst Stecker eines alten Gehäuselüfters benutzt und an das Anschlusskabel der GraKa- Lüfter gelötet. Dazu muss der Stecker der GraKa- Lüfter ab. Isolierung mittels Schrumpfschlauch. Läuft.
Wichtig:
- man kann bei dieser Aktion seinen PC in „den Himmel schicken“
- nachsehen wieviel Ampere die Lüfter konsumieren (muss man addieren!) und mit den Daten des Mainboards vergleichen
- Kabel identifizieren: dabei ist der mittlere Draht 12V+ (meist rot), der rechte 12V-(meist schwarz) und der linke „Speed Sensor“ (meist gelb)
An der Stelle, wo die Kabel der beiden Lüfter zu einem werden ist ein Draht von einem der Lüfter nicht weitergeführt – das ist der Sensordraht, den man auf keinen Fall mit dem schwarzen verwechseln darf, denn man kann die Sensorsignale nicht mischen. So lassen sich die eigentlichen Drähte identifizieren, auch wenn alle schwarz sind. Einer der Lüfter wird also „blind“ geführt.
Dann von der Nvidia Seite den Firmwareupdater herunterladen und updaten. Dazu muss der Monitor an der internen Graka angeschlossen sein.
Ich musste im Mainboardbios nichts mehr umstellen, die Einstellung „Auto“ macht’s. Allerdings sollte man kontrollieren ob „initialdisplay auf „PCIe“ steht und nicht auf „internal“ Es macht nach erfolreichem UEFI boot Sinn, die interne Graka abzuschalten, damit die CPU den vollen RAM zur Verfügung hat, sonst kann es passieren, das es einen reservierten Bereich gibt.
Mit der GTX1050ti scheint das Bild Kontrastreicher als mit der internen Graka- und nebenbei braucht sie viel weniger Strom als die Gainward Phantom- und das bei höherer Leistung, wie man hier sehen kann.